 文章正文
文章正文
详细指南:中怎样采用渐变工具调整渐变色与颜色——掌握采用方法和快捷键
一、引言
在平面设计中,渐变效果是一种非常常见且具有视觉冲击力的设计手法。Adobe Illustrator()作为一款专业的矢量图形设计软件,提供了丰富多样的渐变工具和功能,让设计师们可以轻松创建出丰富多彩的渐变效果。本文将为您详细介绍怎么样在中利用渐变工具调整渐变色与颜色,以及相关的利用方法和快捷键。
二、渐变概述
1. 渐变的定义
渐变是指两种或两种以上颜色之间或同一种颜色的不同色调之间的渐变混合。渐变效果可以使颜色过渡更加自然、和谐,增强设计的视觉效果。
2. 渐变的类型
在中,主要有以下几种渐变类型:
(1)线性渐变:颜色沿着一条直线方向逐渐过渡。
(2)径向渐变:颜色从中心向外逐渐过渡呈放射性分布。
(3)角度渐变:颜色沿着一个角度方向逐渐过渡。
(4)自由渐变:颜色沿着任意路径逐渐过渡。
三、中渐变工具的采用方法
1. 选择对象
在中首先需要选择想要应用渐变效果的对象。这可以是一个形状、文字或任何可编辑的图形。
2. 应用渐变填充
(1)在“Properties”(属性)面板中,点击“Fill”(填充)按,然后在下拉菜单中选择“Gradient”(渐变)。

(2)在“Gradient”(渐变)选项中选择所需的渐变类型,如线性渐变、径向渐变等。
3. 调整渐变色
(1)在“Gradient”(渐变)面板中,能够看到渐变块,每个块代表渐变中的一个颜色。
(2)要添加新的颜色块,可在渐变块下方点击,然后选择所需的颜色。
(3)要删除颜色块,可按住Alt键(Windows)或Option键(MacOS),然后点击要删除的颜色块。
(4)要调整颜色块的位置,能够拖动颜色块。

4. 调整渐变方向
(1)对线性渐变和角度渐变,可在“Gradient”(渐变)面板中调整渐变角度。
(2)对径向渐变,可调整渐变的中心点位置。
5. 调整渐变颜色分布
在“Gradient”(渐变)面板中,能够调整颜色块之间的距离,以改变渐变颜色的分布。
四、渐变工具的快捷键
以下是中渐变工具的部分常用快捷键:
1. G:渐变工具
2. Shift G:切换到渐变工具
3. Alt G:切换到自由渐变工具
4. Ctrl Shift G:撤销编组
5. Ctrl G:编组
五、实战案例:利用渐变工具制作卡
1. 打开,创建一个新文档。
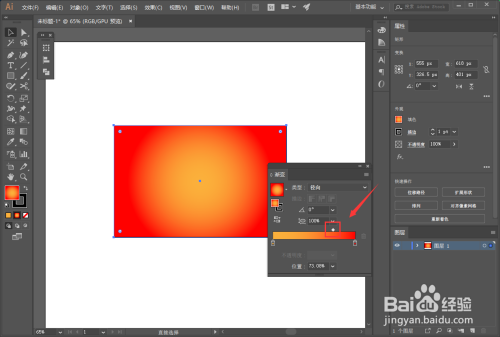
2. 利用矩形工具(M)绘制一个矩形,填充为白色。
3. 利用渐变工具(G)为矩形添加线性渐变,设置渐变颜色为色到白色的过渡。
4. 在渐变面板中,调整渐变角度,使渐变效果更加自然。
5. 复制矩形,更改渐变颜色为红色到黄色的过渡,调整渐变角度。
6. 将两个矩形放置在一起形成卡的主体。

7. 利用文字工具(T)输入卡福语调整字体、大小和颜色。
8. 保存并导出卡。
六、总结
在中渐变工具是一个非常实用且功能强大的工具,可帮助设计师创造出丰富多彩的渐变效果。通过掌握渐变工具的利用方法和快捷键,您能够更加轻松地调整渐变色与颜色为您的作品增添更多创意元素。在实际操作进展中多尝试、多练,不断积累经验,相信您会越来越熟练地运用渐变工具。