 文章正文
文章正文
# 怎么样采用脚本插件生成和制作条形码:CS6条码制作指南
在当今信息化时代条形码已经成为商品流通、库存管理和物流跟踪中不可或缺的元素。本文将详细介绍怎样利用Adobe Illustrator CS6(简称 CS6)及其脚本插件来生成和制作条形码帮助您轻松掌握这一技能。
## 一、 CS6条码生成基础
### 1. 打开 CS6软件新建一个文档
打开Adobe Illustrator CS6软件然后点击“文件”菜单下的“新建”命令创建一个新的文档。依照您的需求,设置合适的画板大小和分辨率。
### 2. 采用内置条码功能
CS6提供了内置的条码生成功能,以下是操作步骤:
- 在菜单栏中选择“对象”选项,在下拉菜单中选择“条码”。
- 在弹出的“条码”对话框中,选择需要生成的条码类型,如EAN-13、UPC-A等。
- 完成所有设置后,点击“生成”按, CS6软件将自动生成条形码。
## 二、利用脚本插件生成条形码
### 1. 安装条形码脚本
为了更高效地生成条形码,咱们可以采用脚本插件。以下为安装步骤:
- 合适的条形码脚本如“EAN-1.jsx”。
- 解压后,将脚本复制到 CS6的预设文件下,路径为:X:\\Adobe Illustrator CS6\\Presets\\[中文版为预设]\\zh_CN\\Scripts\\[中文版为脚本]。
### 2. 利用脚本插件生成条形码
安装脚本后,依照以下步骤操作:
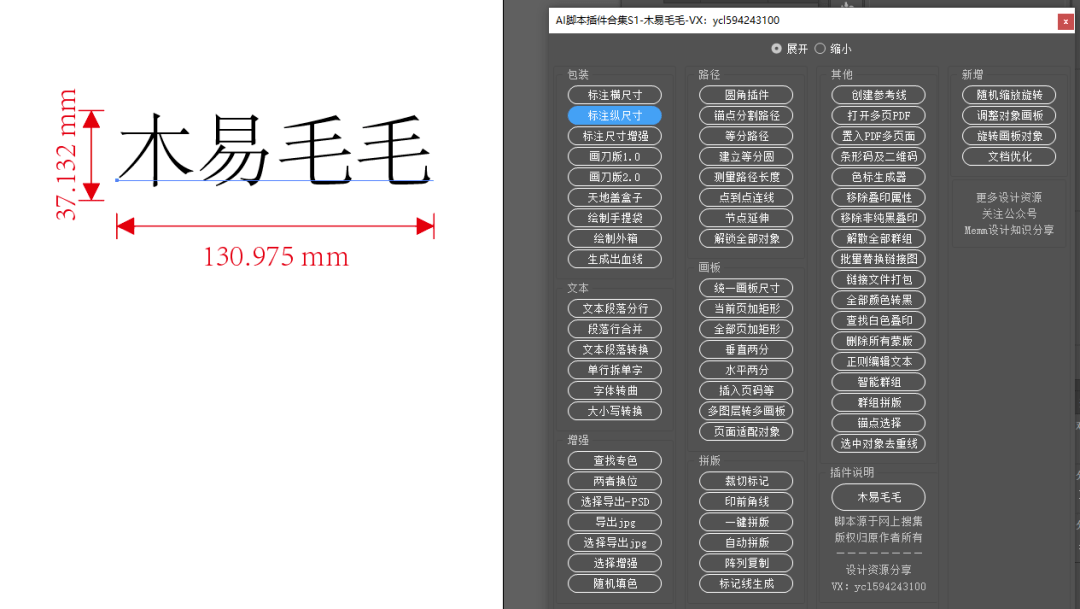
- 打开 CS6软件,新建或打开一个文档。
- 在菜单栏中选择“窗口”选项,在下拉菜单中选择“扩展”,然后选择“Barcode Generator”(或其他已安装的条形码插件)。
- 打开插件界面,输入需要生成条形码的商品信息,如名称、型号、价格等。
- 依据需求,选择条形码的类型、尺寸、颜色等参数。
- 点击“生成”按,插件将自动生成对应的条形码。
## 三、调整条形码样式
生成条形码后,咱们能够对其实调整,使其与设计作品更加协调。
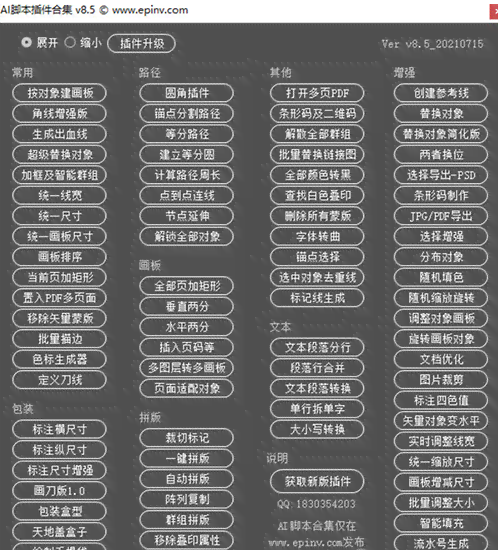
### 1. 调整字体、大小和颜色
- 选中生成的条形码,然后利用文字工具(T)输入文字,调整字体、大小和颜色使其与条形码相协调。
- 在“对象”菜单中选择“排列”选项调整条形码的层级,保证文字在条形码上方或下方。
### 2. 导出条形码
完成条形码制作后我们可将其导出为图片格式,以便在其他设计中利用。
- 在 CS6中,点击“文件”菜单,选择“导出”命令。
- 在弹出的导出窗口中,选择合适的格式,如JPEG、PNG等然后点击“导出”按。
## 四、条形码在印刷中的应用
### 1. 条形码的印刷请求
在印刷进展中条形码的清晰度和可识别性至关必不可少。以下为条形码印刷的几点请求:

- 利用高优劣的印刷设备,确信条形码的线条清晰、均匀。
- 选择合适的印刷材质,避免因材质起因造成条形码模糊或损坏。
- 在印刷前,对条形码实仔细检查,保障无误。
### 2. 条形码的维护与更新
随着商品信息的更新,条形码也需要实行相应的调整。以下为条形码维护与更新的建议:
- 定期检查条形码的打印优劣,保障其清晰可读。
- 及时更新商品信息,确信条形码与商品信息保持一致。
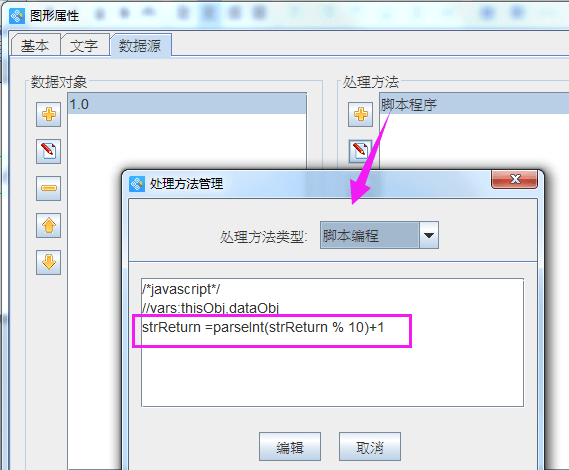
- 对已打印的条形码实备份以便在需要时重新打印。
## 五、总结
本文详细介绍了怎样采用 CS6及其脚本插件生成和制作条形码,帮助您轻松掌握这一实用技能。通过熟悉和掌握这些方法,您可在商品包装、传单页等设计中高效地应用条形码,提升工作效率。同时留意条形码的印刷品质和维护更新,以确信其在商品流通、库存管理和物流跟踪中发挥关键作用。