 文章正文
文章正文
# 设计中文本和字体对齐技巧:全面指南与实用方法解析
在当今数字化设计时代文本和字体的对齐技巧对创建美观、专业的视觉作品至关关键。随着人工智能技术的不断发展设计软件中的功能越来越强大为设计师提供了更多高效、便捷的对齐工具。本文将详细介绍设计中文本和字体对齐技巧帮助读者掌握全面指南与实用方法。
## 一、文本对齐概述
### 1.1 行对齐
行对齐是通过调整文本中每行的字数或单词数使得每行的长度保持一致,从而实现横向对齐。行对齐主要包含对齐、右对齐、居中对齐和两端对齐四种办法。
### 1.2 字体对齐
字体对齐是指调整文本中字体的大小、位置等属性,使其在视觉上呈现出整齐、和谐的效果。字体对齐主要包含水平对齐和垂直对齐两种方法。
## 二、设计中文本对齐技巧
### 2.1 采用软件实文本对齐
#### 2.1.1 打开软件建立文档
打开Adobe Illustrator软件,创建一个新文档。
#### 2.1.2 绘制形状对象
在画板上,采用工具箱中的形状工具绘制两个形状对象。
#### 2.1.3 选择图形
利用鼠标点击一个图形然后按住“Shift”键,点击另一个图形。关注点选顺序不分前后。
#### 2.1.4 选中文字
按住“Shift”键选中需要对齐的文字;松开“Shift”键,单击选中文字,选中后的文字呈色。
#### 2.1.5 居中对齐
在上方点击“居中对齐”图标,即可实现文本的居中对齐。
### 2.2 采用对齐面板
在中,还可通过以下步骤将中文文本居中:
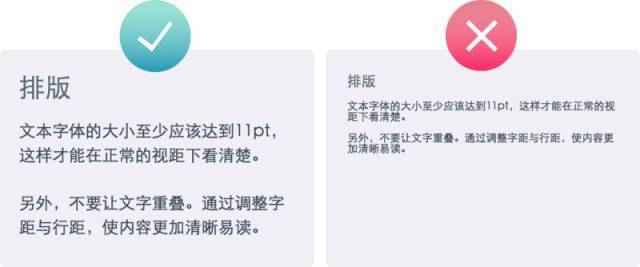
#### 2.2.1 选中要居中的中文文本
采用鼠标选中要居中的中文文本。
#### 2.2.2 设置对齐方法
在“对齐面板”中,将“水平对齐”和“垂直对齐”设置为“居中对齐”。
## 三、设计中的字体对齐技巧
### 3.1 调整字体大小
在中可通过调整字体大小来使文本更加整齐。具体操作如下:
#### 3.1.1 选中需要调整的字体
利用鼠标选中需要调整的字体。
#### 3.1.2 调整字体大小
在“字”面板中,调整字体大小参数,使文本达到预期的整齐效果。
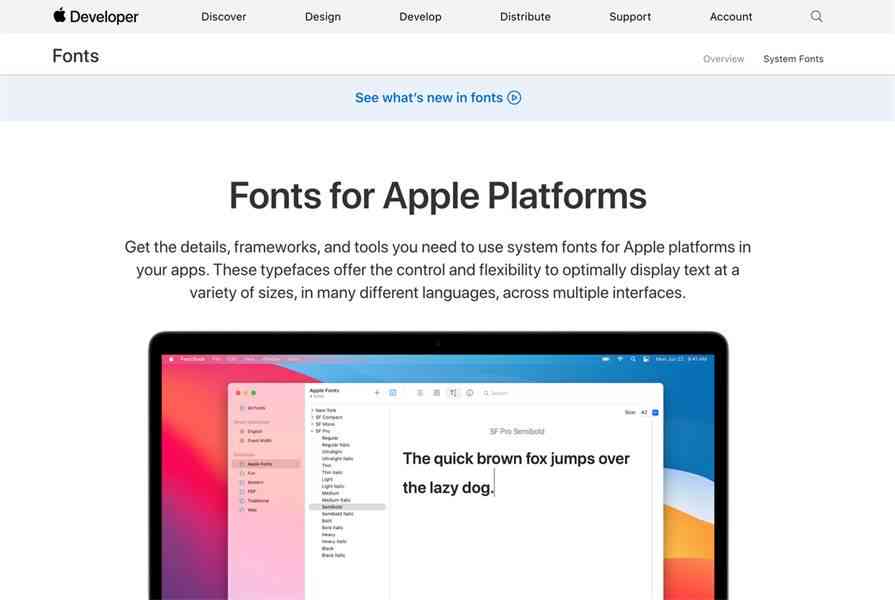
### 3.2 调整字 置
调整字 置可以使文本在视觉上更加和谐。以下为具体操作:
#### 3.2.1 选中需要调整的字体
采用鼠标选中需要调整的字体。
#### 3.2.2 调整字 置
在“字”面板中,调整字体的基线偏移、字间距等参数,使文本达到预期的整齐效果。
## 四、设计中的实用对齐方法解析
### 4.1 采用对齐工具
在中,对齐工具是设计师常用的辅助工具。以下为采用对齐工具的方法:
#### 4.1.1 启动对齐工具
在工具箱中,点击“对齐”工具。
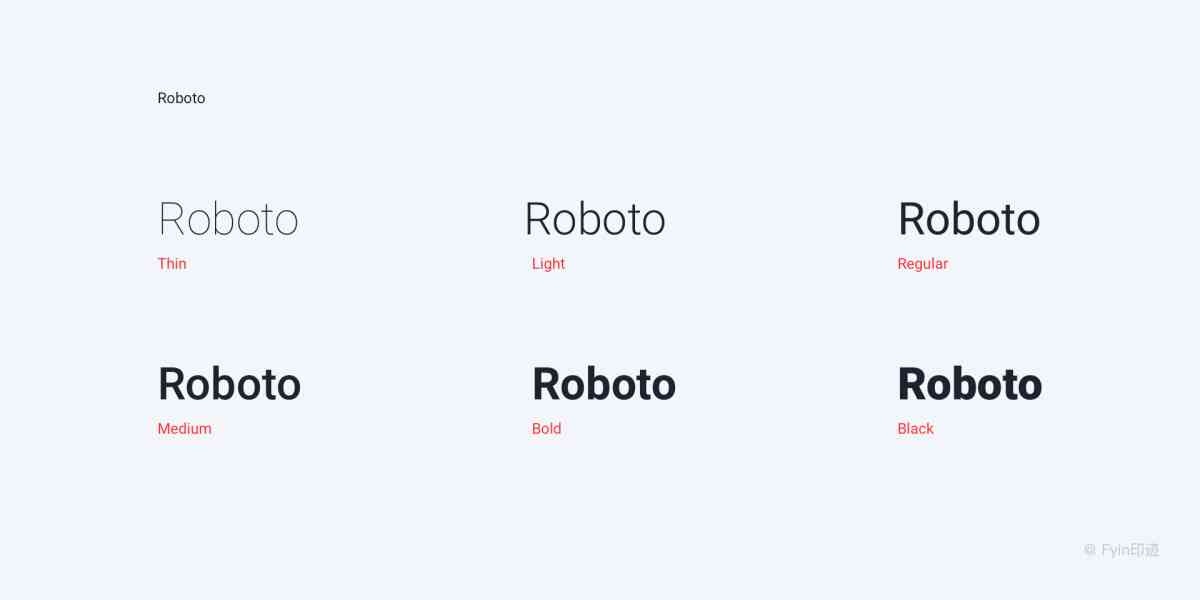
#### 4.1.2 选择对齐办法
在选项栏中,选择所需的水平对齐或垂直对齐途径。
#### 4.1.3 对齐对象
将鼠标移至需要对齐的对象上,按住鼠标键拖动,即可实现对象的对齐。
### 4.2 利用智能对齐功能
智能对齐功能可自动识别对象之间的对齐关系以下为利用方法:
#### 4.2.1 选中对象
采用鼠标选中需要对齐的对象。
#### 4.2.2 启动智能对齐功能
在“对齐”菜单中,选择“智能对齐”。
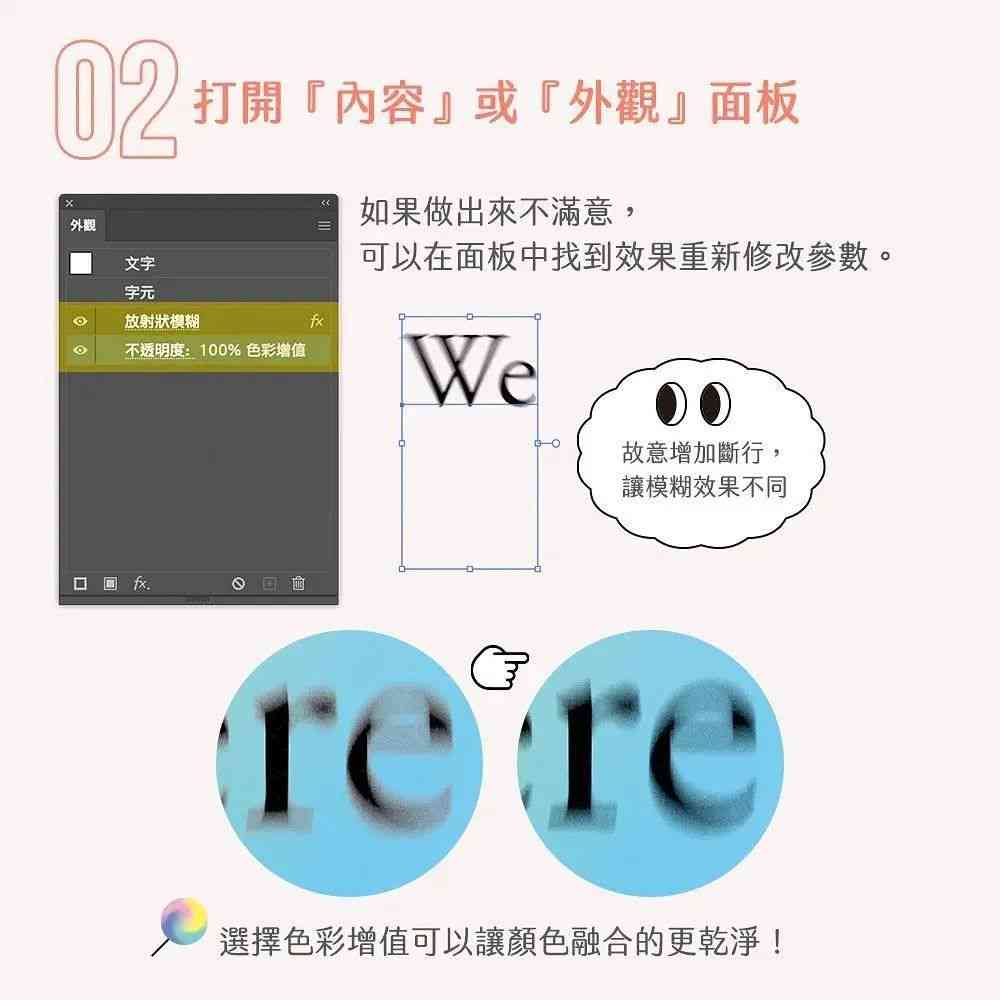
#### 4.2.3 调整对齐参数
在“智能对齐”选项中,调整对齐参数,实现对象之间的自动对齐。
## 五、总结
本文详细介绍了设计中文本和字体对齐技巧,涵行对齐、字体对齐、采用软件实行文本对齐、采用对齐面板、调整字体大小和位置、采用对齐工具以及利用智能对齐功能等。掌握这些技巧,设计师可更加高效地创建美观、专业的视觉作品。随着人工智能技术的不断发展,未来设计领域将会有更多创新的对齐工具和方法,让咱们拭目以待。