 文章正文
文章正文
# 文件编辑教程:怎么样快速修改文字内容及相关技巧解析
在当今的设计工作中Adobe Illustrator()无疑是一款非常强大的矢量图形编辑工具。本文将详细介绍怎么样在文件中快速修改文字内容以及若干实用的相关技巧帮助设计师们增进工作效率。
## 一、理解文件中的文字类型
1. 未创建轮廓的文字:此类文字可像在文本编辑器中一样直接实行修改不会作用原有排版和样式。
2. 创建轮廓的文字:此类文字已经被转换为路径,无法直接修改。修改后,原有的排版和样式将无法恢复。
## 二、修改文件中的文字内容
### 1. 打开文件
找到格式的文件双击打开文档。
### 2. 检查文字是不是创建轮廓
打开文档后,先检查需要修改的文字是不是已经被创建轮廓。可通过以下方法实行检查:
- 利用“选择工具”(V)点击文字,若是文字周围出现带有锚点的路径,则说明文字已经创建了轮廓。
- 若是文字木有被创建轮廓,可直接修改。
### 3. 修改未创建轮廓的文字
1. 选择“文本工具”(T)或是说“直接选择工具”(V)。
2. 双击要修改的文字或是说拖选需要修改的多行文字区域。
3. 在弹出的“编辑文本”对话框中,修改文本内容。
4. 点击“确定”按,完成修改。
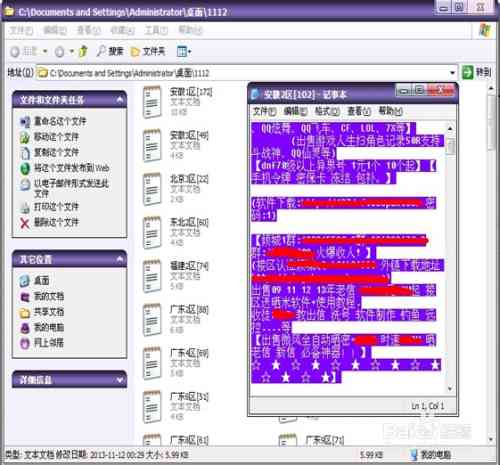
### 4. 修改已创建轮廓的文字
1. 找到格式的文件,双击打开文档。
2. 检查需要修改的文字是否已经被创建轮廓。
3. 倘若文字已经创建轮廓,需要先将文字转换回文本状态。方法如下:

- 选择“对象”菜单下的“扩展”(Object > Expand)。
- 在弹出的对话框中,选“填充”和“描边”,然后点击“确定”按。
4. 利用“选择工具”(V)选择文字,然后选择“文本工具”(T)。

5. 在弹出的“编辑文本”对话框中,修改文本内容。
6. 点击“确定”按,完成修改。
## 三、相关技巧解析
### 1. 保持原有排版和样式
在修改文字内容时,要特别关注保持原有的排版和样式。以下是部分留意事项:
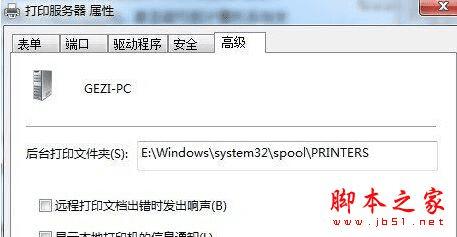
- 修改文字内容时,尽量采用与原文相同的字体和大小。
- 倘使需要改变字体或大小,可以先选中文字,然后在“字”面板(Window > Type > Character)中调整。
### 2. 采用“在新标签页中编辑器中编辑类别”功能
在修改文字时,可以采用“在新标签页中编辑器中编辑类别”功能,以便在单独的编辑器中修改文本。方法如下:

1. 在弹出的选项中,把“在新标签页中编辑器中编辑类别”改为“已编辑类别”。
2. 把光标移到需要修改的类别中。
3. 修改文本内容。
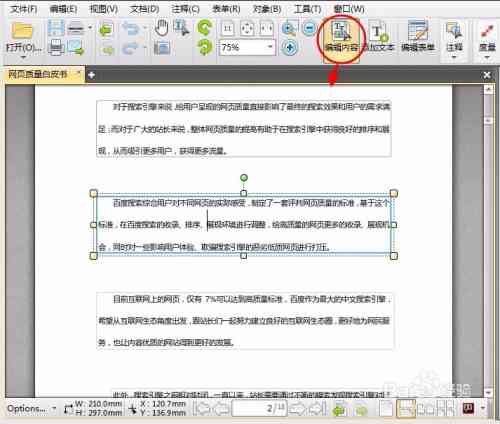
4. 点击“确定”按,完成修改。
### 3. 删除重新打上文字
假使需要删除已经创建轮廓的文字,可以重新打上文字。方法如下:
1. 采用“选择工具”(V)选择已创建轮廓的文字。
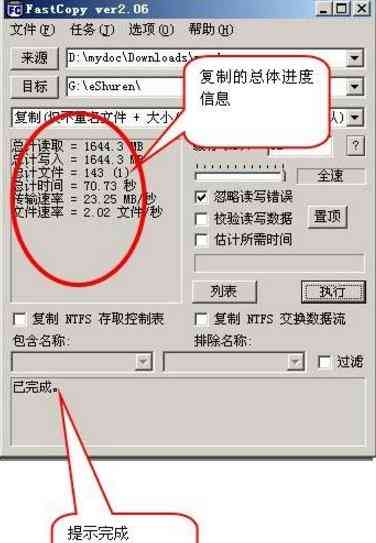
2. 按下“Delete”键删除。
3. 采用“文本工具”(T)重新输入文字。
### 4. 修改导入的图片中的文字
要是文件中的文字是通过导入图片得到的那么无法直接修改。此时,只能采用其他图像编辑软件(如Photoshop)实行修图。
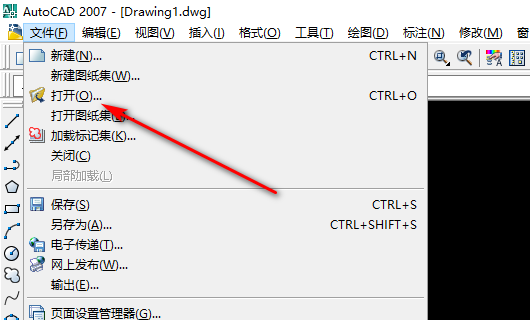
假若文件中的文字是软件本身编写的,那么能够直接依照上述方法实行修改。
## 四、总结
本文详细介绍了怎样去在文件中快速修改文字内容及相关技巧。通过掌握这些方法设计师们能够更加高效地应对设计工作中的文字修改需求。在实际操作进展中,要留意保持原有的排版和样式,以确信整体设计效果不受作用。同时不断积累经验掌握更多实用的设计技巧,将有助于升级设计水平。