 文章正文
文章正文
怎样修改文件大小及分辨率、像素调整图像尺寸——以Adobe Illustrator为例
导语:在设计和绘画进展中调整图像大小、分辨率和像素是常见的需求。本文将以Adobe Illustrator(简称)为例详细讲解怎样去修改文件大小及分辨率、像素调整图像尺寸帮助您轻松应对各种设计场景。
一、中调整画布大小
1. 打开软件,导入需要调整的图像文件。
2. 在菜单栏中选择“图像”-“画布大小”选项,弹出“画布大小”对话框。
3. 在对话框中您可以重新设置画布的大小。若要缩小图像,可以减小宽度和高度的数值;若要放大图像,可增加宽度和高度的数值。
4. 设置完成后,点击“确定”按,画布大小将遵循您的须要实调整。
二、中修改文件页面大小
1. 打开需要修改页面大小的文件。
2. 选择“文件”-“文档设置”选项,弹出“文档设置”对话框。
3. 在对话框中您可修改文档的宽度和高度。同时还能够调整画布的颜色模式、分辨率等参数。
4. 设置完成后,点击“确定”按,文件页面大小将遵循您的请求实调整。

三、中调整图像分辨率和像素
1. 在中,分辨率和像素是密切相关的。分辨率越高,图像的像素就越多,图像优劣越好但文件大小也会相应增大。
2. 要调整图像分辨率,首先在中打开需要调整分辨率的图像文件。
3. 选择“图像”-“模式”选项,在下拉菜单中选择“位图模式”。
4. 在弹出的“位图模式”对话框中,您可设置图像的分辨率。一般对于300dpi以上的分辨率适用于高品质印刷。
5. 设置完成后,点击“确定”按。此时,会弹出一个提示框,询问您是不是要重新采样图像。选择“是”会遵循新的分辨率重新采样图像,从而改变图像的像素。
四、S中查看和修改图像大小
1. 打开S软件,导入需要查看或修改的图像文件。
2. 在菜单栏中选择“图像”-“图像大小”选项,弹出“图像大小”对话框。
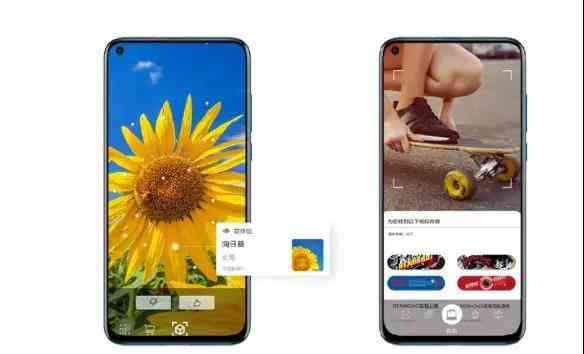
3. 在对话框中,您能够查看图像的宽度、高度、分辨率等参数。若要修改图像大小,能够调整宽度和高度的数值。
4. 设置完成后,点击“确定”按,图像大小将遵循您的请求实行调整。
五、文件过大怎样压缩
1. 当源文件超过1GB时可能存在造成文件运行速度变慢、卡顿等难题。此时,您可尝试以下方法压缩文件:
(1)优化图像:删除不必要的图层、合并相似图层、减低图像分辨率等。
(2)导出为压缩格式:将文件导出为压缩格式如JPEG、PNG等。
(3)采用第三方压缩工具:如WinRAR、7-Zip等。
2. 导出压缩格式的步骤如下:

(1)在中打开需要压缩的文件。
(2)选择“文件”-“导出”选项,在下拉菜单中选择“导出为”。
(3)在弹出的“导出为”对话框中,选择JPEG或PNG格式,并设置压缩参数。
(4)点击“确定”按,将导出压缩后的图像文件。
本文详细介绍了怎么样修改文件大小及分辨率、像素,调整图像尺寸的方法。在实际操作进展中,您能够依据需求和场景选择合适的方法实调整。同时掌握S中查看和修改图像大小的方法,以及文件过大的压缩技巧,也能帮助您更高效地完成设计任务。期待本文对您有所帮助!