 文章正文
文章正文
在数字化时代技术已成为众多行业的要紧助手其是在设计、绘画、编辑等领域辅助线快捷键的利用大大增强了工作效率为创意工作者提供了无限可能。本文将为您详尽解析辅助线快捷键的用法,帮助您轻松掌握这一实用工具,提升工作效率。咱们将从辅助线快捷键的基础概念、利用技巧,以及常见疑惑解答等方面实行全面解析,让您在设计创作进展中游刃有余。
一、辅助线快捷键简介与基础操作
二、辅助线快捷键的利用技巧
三、辅助线快捷键在实际应用中的案例分析
四、辅助线快捷键常见疑问与解答
一、辅助线快捷键简介与基础操作
1. 辅助线快捷键的概念
辅助线快捷键是Adobe Illustrator中的一种实用功能,它可帮助使用者在绘制图形时快速创建、调整和删除辅助线,从而增进设计精度和效率。
2. 基本操作
在Illustrator中,您可通过以下步骤利用辅助线快捷键:
(1)打开Illustrator软件,新建或打开一个文档。
(2)在工具栏中找到“视图”菜单,点击“辅助线”选项。
(3)在“辅助线”子菜单中,您可以选择“创建辅助线”、“编辑辅助线”和“删除辅助线”等操作。
二、辅助线快捷键的利用技巧
1. 快速创建辅助线
在Illustrator中,按下“Ctrl Alt Shift ”(Windows系统)或“Command Option Shift ”(Mac系统),然后单击或拖动鼠标,即可快速创建水平、垂直或斜向的辅助线。
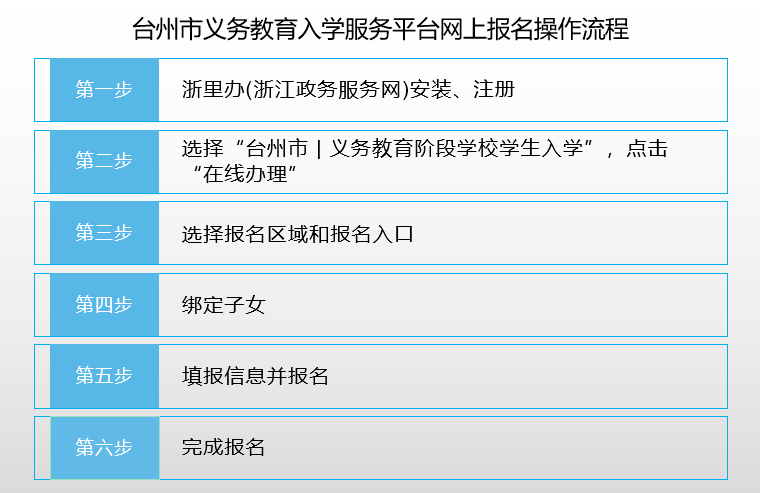
2. 调整辅助线位置
创建辅助线后,按下“Ctrl Alt Shift ”(Windows系统)或“Command Option Shift ”(Mac系统),再单击并拖动辅助线,即可调整其位置。
3. 删除辅助线
要删除辅助线只需按下“Ctrl Alt Shift ”(Windows系统)或“Command Option Shift ”(Mac系统),然后单击辅助线,再按下“Delete”键即可。
4. 显示与隐藏辅助线
在“视图”菜单中,您可以通过选或消除选“辅助线”选项来显示或隐藏辅助线。
三、辅助线快捷键在实际应用中的案例分析
以下是若干采用辅助线快捷键实行设计创作的案例:
1. 设计海报
在制作海报时利用辅助线快捷键可以帮助您快速规划版面布局,确信元素的对齐和平。
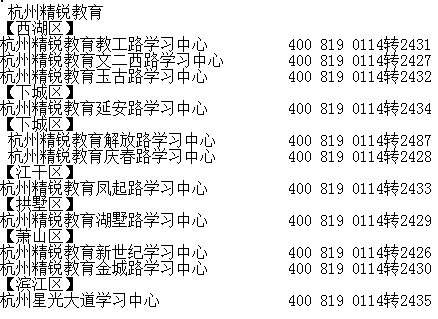
2. 制作图标
在设计图标时,辅助线可帮助您精确地调整图标的尺寸和位置使其合规范。
3. 绘制插画
在绘制插画时,辅助线可帮助您保持画面元素的对称和比例,增进作品的美观度。
四、辅助线快捷键常见疑惑与解答
1. 怎样在Illustrator中设置辅助线的颜色?
答:在“视图”菜单中,选择“辅助线”选项,然后点击“编辑辅助线”在弹出的对话框中可设置辅助线的颜色。
2. 怎样去在Illustrator中设置辅助线的样式?
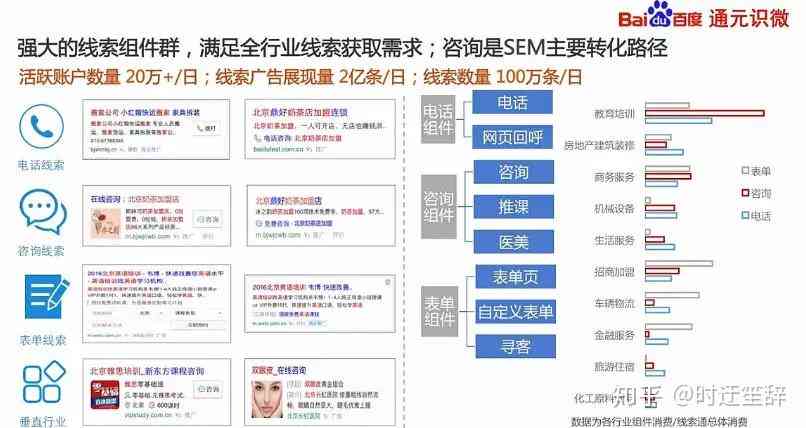
答:在“编辑辅助线”对话框中,您可选择辅助线的样式,如实线、虚线等。
3. 为什么我的辅助线无法显示?
答:假若辅助线无法显示,请检查“视图”菜单中的“辅助线”选项是不是选以及“编辑辅助线”对话框中是不是启用了“显示辅助线”功能。
通过本文的详尽解析,相信您已经对辅助线快捷键有了更加全面的理解。掌握这些实用技巧,将使您在设计创作进展中更加得心应手,提升工作效率。在实际应用中,不妨多尝试、多实践,不断探索辅助线快捷键的更多可能性。