 文章正文
文章正文
怎样去将文字转换为路径:掌握生成路径的方法与操作步骤
在平面设计领域文字转换成路径是一种非常实用的设计技巧。通过将文字转换为路径设计师可以赋予文字矢量图形的属性从而实现更多的创意设计和编辑。本文将详细介绍怎么样采用Adobe Illustrator()软件将文字转换为路径以及具体的操作步骤。
一、文字转换为路径的必要性
1. 增进设计灵活性:文字转换为路径后可以像编辑矢量图形一样对文字实变形、扭曲等操作从而创造出更多富有创意的设计效果。
2. 保持矢量属性:将文字转换为路径后可在不失真的情况下无限放大,适用于各种尺寸的打印和输出。
3. 方便制作特效:文字转换为路径后,可轻松添加各种滤镜和效果,如阴影、渐变、立体等。
二、文字转换为路径的方法与操作步骤
1. 输入文字
打开Adobe Illustrator软件,选择“文字工具”(T),在画布上单击输入你想要转换的文字。输入完成后,可在工具选项栏中调整字体、字号等属性。
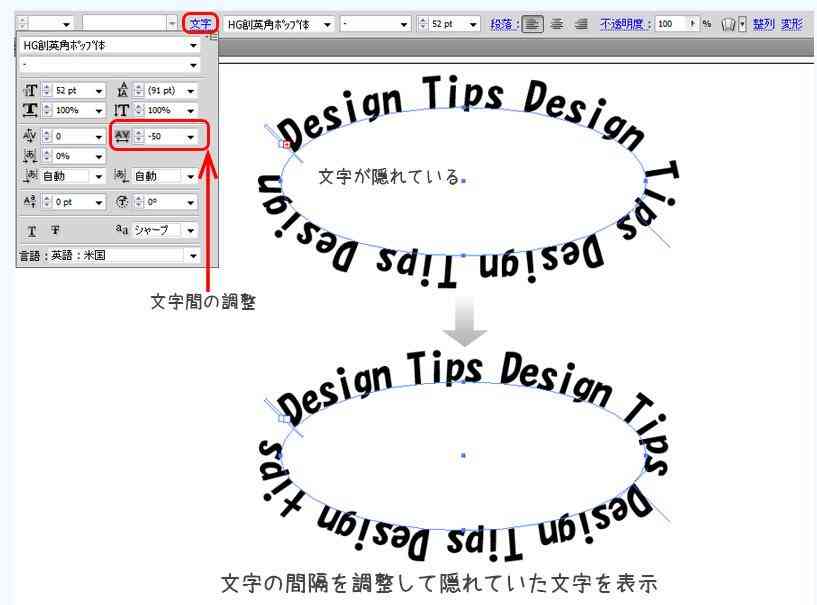
2. 选中文字
采用“选择工具”(V),选中刚刚输入的文字。此时,文字周围会出现一个矩形框,表示文字已被选中。

3. 转换文字为路径
在菜单栏中找到“文字”菜单点击后在下拉菜单中选择“创建轮廓”选项。此时,文字会变成矢量路径,可以实进一步的编辑和变形。
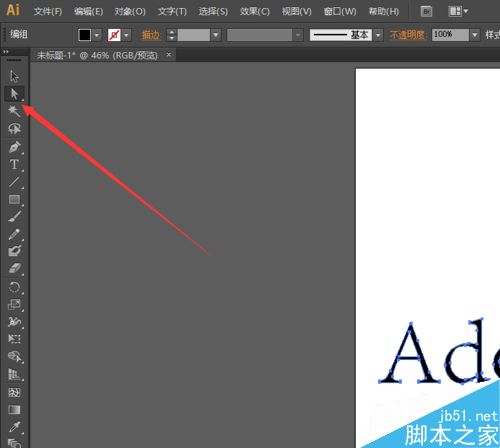
4. 调整路径形状
在“工具栏”中选择“直接选择工具”(A),对路径上的锚点实行编辑,调整路径形状。还可采用“钢笔工具”(P)对路径实更精确的调整。
5. 添加特效
将文字转换为路径后,可为路径添加各种特效。在“效果”菜单中,可选择合适的滤镜和效果,如阴影、渐变、立体等。通过调整参数,实现所需的视觉效果。
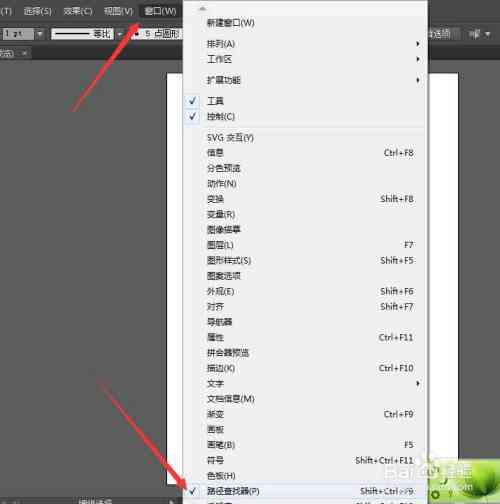
6. 保存和输出
完成设计后可将作品保存为格式,以便在Illustrator中继续编辑。还能够导出为其他格式,如JPEG、PNG等,用于打印和输出。
三、文字转换为路径的关注事项
1. 在转换文字为路径之前,确信文字已经达到满意的排版效果,因为转换后文字的排版将无法修改。
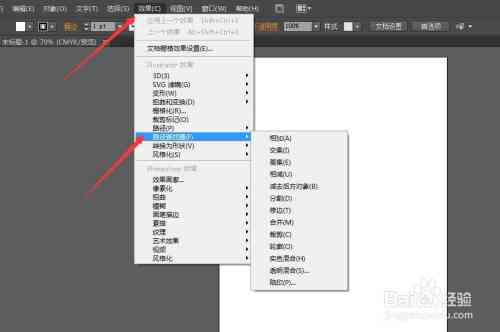
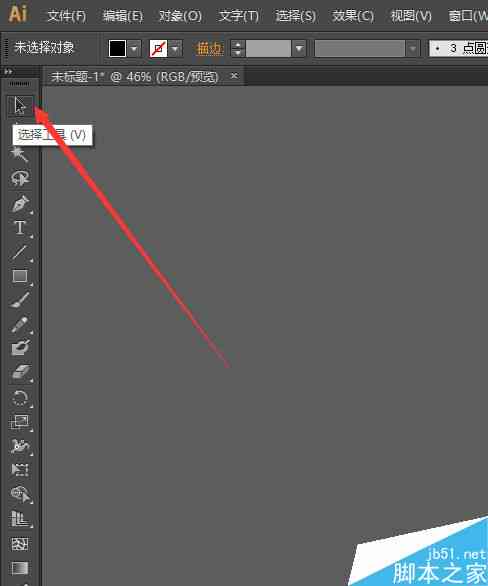
2. 转换文字为路径后,文字的字体属性将丢失,为此在转换前应保障已选择合适的字体。
3. 转换文字为路径后,文字的矢量属性使得路径能够被无限放大,但同时也增加了文件大小。在输出时,请依照实际需求选择合适的分辨率。
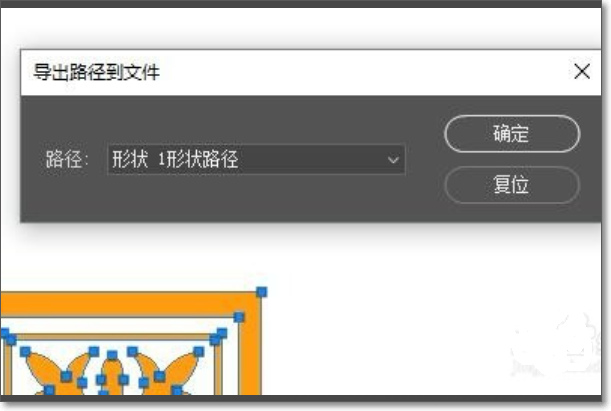
四、总结
将文字转换为路径是平面设计中的一种常用技巧,它可让文字具有矢量图形的属性,从而实现更多的创意设计和编辑。通过本文的介绍,相信你已经掌握了在Adobe Illustrator中生成路径的方法与操作步骤。在实际设计进展中,不断尝试和探索,你会发现文字转换成路径的无限可能。
在数字化时代人工智能的应用已经渗透到咱们生活的方方面面。在图形设计和创意产业中,人工智能技术为咱们提供了全新的创作工具,让设计更具创新和可能性。掌握生成路径的方法与操作步骤将为你的设计之路带来更多的惊喜和成就。
