 文章正文
文章正文
在数字设计领域Adobe Illustrator(简称)是一个非常强大的图形编辑工具它以其出色的矢量图形编辑功能而闻名。有时候咱们需要将格式的文件转换为更加通用的PNG格式以便在网页设计、社交媒体发布或其他多种应用场景中利用。PNG格式以其高压缩率和透明背景的特性成为了网络图片传输的首选格式。那么怎么样单个导出格式的图片文件并将其转换为PNG格式呢?本文将为您详解这一转换过程。
### 怎么样单个导出图片文件:详解怎么将格式转换为PNG格式
#### 引言
在现代设计工作中格式文件因其矢量特性而广泛应用于图形设计、标志制作等领域。在某些情况下,我们需要将这些矢量图形转换为像素图形,以便在更多平台上利用。PNG格式以其支持透明背景、高保真度等特点,成为了设计师们的首选。本文将详细介绍怎样从单个文件中导出PNG格式的图片,帮助您轻松完成格式转换。
### 单个导出
在Adobe Illustrator中单个导出图片是一个相对简单的过程,但需要一定的技巧和关注事项。
步骤与技巧:
1. 选择对象:在Illustrator中打开您需要导出的文件。选择您想要导出的具体对象或图层。
2. 导出选项:点击“文件”菜单,选择“导出”>“导出为...”或是说采用快捷键Shift Ctrl E(Windows)或Shift Command E(Mac)。
3. 设置格式:在弹出的导出窗口中,选择“PNG”作为导出格式。
4. 调整设置:在导出选项中,您可调整图像的尺寸、分辨率以及背景设置。假若需要透明背景保证废止选“背景”选项。
5. 导出位置:选择导出的位置,然后点击“导出”按。
关注事项:
- 保证选择的导出对象是您真正需要的,否则或会导出不必要的空白区域。
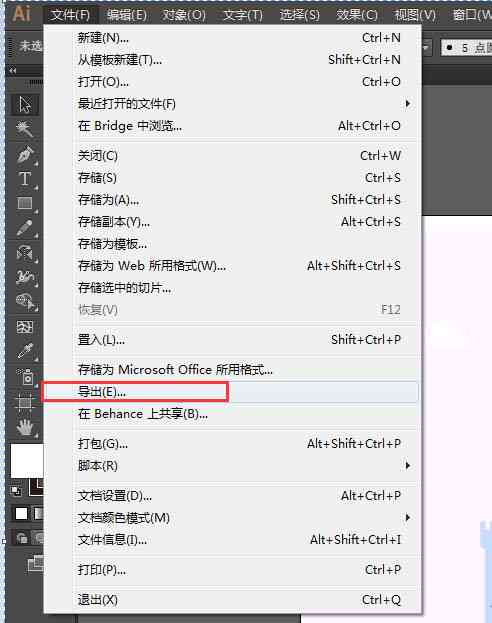
- 在导出前检查图像的分辨率,确信导出的PNG文件满足您的需求。
### 导出PNG
将文件导出为PNG格式是保持设计作品在不同平台间兼容性的关键步骤。
导出过程解析:
1. 打开文件:在Illustrator中打开您想要转换的文件。
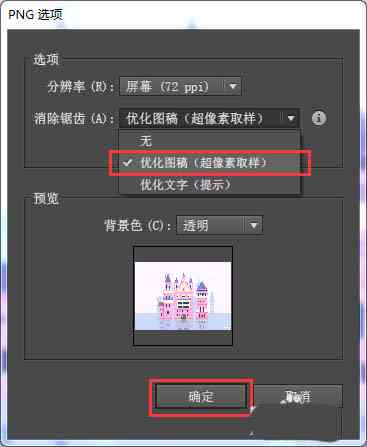
2. 选择导出区域:假若只想导出文件中的某个部分,可以利用“选择工具”选择该区域。
3. 导出设置:前往“文件”菜单,选择“导出”>“导出为...”,然后在弹出的窗口中选择“PNG”。
4. 调整参数:在导出选项中,您可按照需要调整图像的尺寸、颜色模式等参数。
5. 保存文件:选择合适的文件和文件名,然后点击“导出”按。
技巧提示:
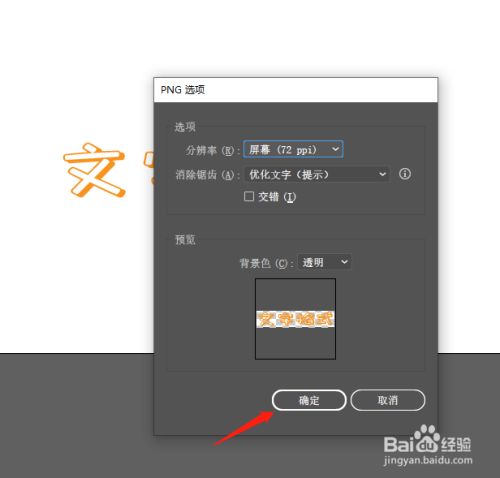
- 在导出PNG时,若是需要保留透明背景,保证在导出选项中废止选“背景”。
- 按照用途调整图像的分辨率,以保障图像优劣和文件大小之间的平。
### 能导出PNG格式文件
软件原生支持导出PNG格式的文件,这使得设计师能够轻松地将矢量图形转换为像素图形。
导出能力分析:
- 兼容性:PNG格式被广泛支持,几乎在所有主流的图像查看器和编辑器中都能打开。
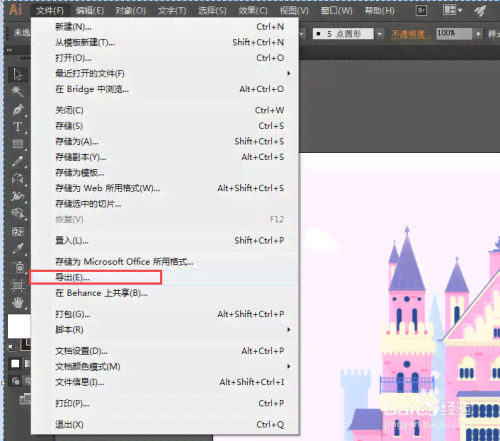
- 灵活性:在Illustrator中您可选择导出整个文档或是说文档中的特定部分。
- 优劣控制:导出PNG时,您能够按照需要调整图像优劣,从而控制文件大小。
高级技巧:
- 自动化导出:要是需要频繁导出多个文件为PNG格式,可考虑利用批应对脚本或自动化工具来加强效率。
- 颜色模式调整:在导出PNG时按照图像用途选择合适的颜色模式(例如RGB或CMYK)。
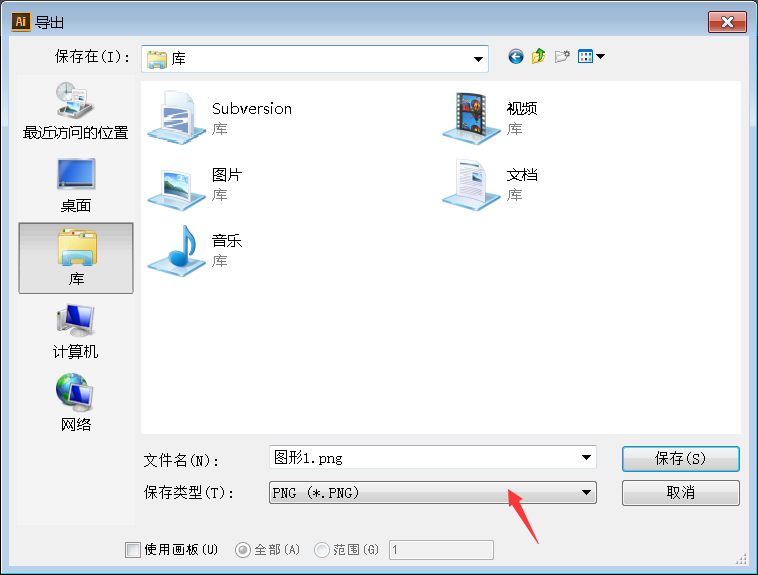
通过以上步骤和技巧,您将能够轻松地将单个文件导出为PNG格式,无论是在设计工作中还是在日常生活中的多种应用场景中,都能得心应手。记住,良好的导出惯将有助于您保持作品的高品质和高效工作流程。