 文章正文
文章正文
# 辅助下的字体破碎效果制作教程:涵技巧、工具与实用案例解析
在现代设计中字体的破碎效果越来越受到设计师的青睐它可以为作品增添独到的视觉效果和艺术气息。本文将详细介绍怎样去利用(Adobe Illustrator)和PS(Adobe Photoshop)辅助制作字体破碎效果涵技巧、工具与实用案例解析。
## 一、字体破碎效果制作概述
字体破碎效果是指通过添加噪点、切割、重组等手使字体呈现出断裂、破碎的视觉效果。此类效果不仅适用于标题设计还可用于海报、名片、LOGO等设计领域。
## 二、制作工具与准备工作
### 1. 制作工具
- Adobe Illustrator(简称)
- Adobe Photoshop(简称PS)
### 2. 准备工作
- 安装并打开和PS软件
- 准备一张需要破碎效果的字体图像
## 三、中的字体破碎效果制作技巧
### 1. 添加噪点效果
#### 步骤一:打开创建新文档
打开计算机找到的快捷图标并双击打开。然后创建一个新的文档设置合适的画布大小。
#### 步骤二:输入文字
在工具栏中找到文字工具图标并单击然后在画布中输入需要破碎的文字。
#### 步骤三:添加噪点
选择文字实“效果”>“风格化”>“添加噪点”命令。在弹出的对话框中,设置噪点的大小、数量和分布,然后点击“确定”按。
### 2. 切割字体
#### 步骤一:创建封闭图形
采用图形工具或钢笔工具在画布中创建一个封闭的图形,作为切割的模板。
#### 步骤二:分割字体
将封闭图形移动到文字上,然后行“对象”>“剪切”>“分割路径”命令。此时,文字被切割成多个部分。

#### 步骤三:重组字体
选择切割后的文字部分,利用“直接选择工具”调整路径,使其呈现出破碎的效果。 将切割后的文字部分重新组合,形成完整的破碎字体。
## 四、PS中的字体破碎效果制作技巧
### 1. 利用图层样式
#### 步骤一:打开PS,导入字体图像
打开PS,导入需要破碎效果的字体图像。
#### 步骤二:创建新图层
在图层面板中,创建一个新的图层。
#### 步骤三:添加图层样式
在图层面板中双击新图层,在弹出的样式面板中,选择“图案叠加”选项。在图案叠加面板中,选择合适的图案,设置混合模式、不透明度等参数,使字体呈现出破碎效果。
### 2. 利用滤镜效果
#### 步骤一:选择字体图层
在图层面板中,选择需要破碎效果的字体图层。
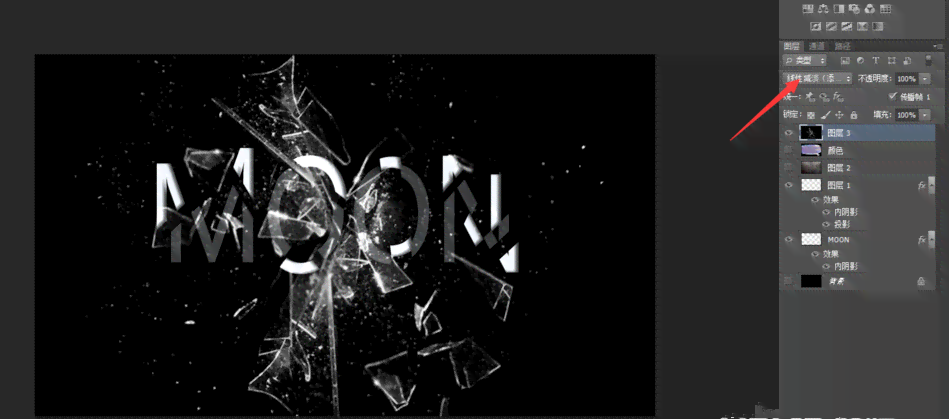
#### 步骤二:添加滤镜效果
实“滤镜”>“像素化”>“晶格化”命令。在弹出的对话框中,设置晶格化的单元格大小,然后点击“确定”按。此时,字体呈现出破碎效果。
## 五、实用案例解析
以下是一个利用和PS制作的可爱碎花风格3D文字效果的案例:
### 1. 制作碎花图案
#### 步骤一:创建新文档
打开,创建一个新的文档。
#### 步骤二:绘制碎花图案
利用钢笔工具绘制碎花图案,填充颜色并设置透明度。
#### 步骤三:保存图案
将绘制好的碎花图案保存为格式。
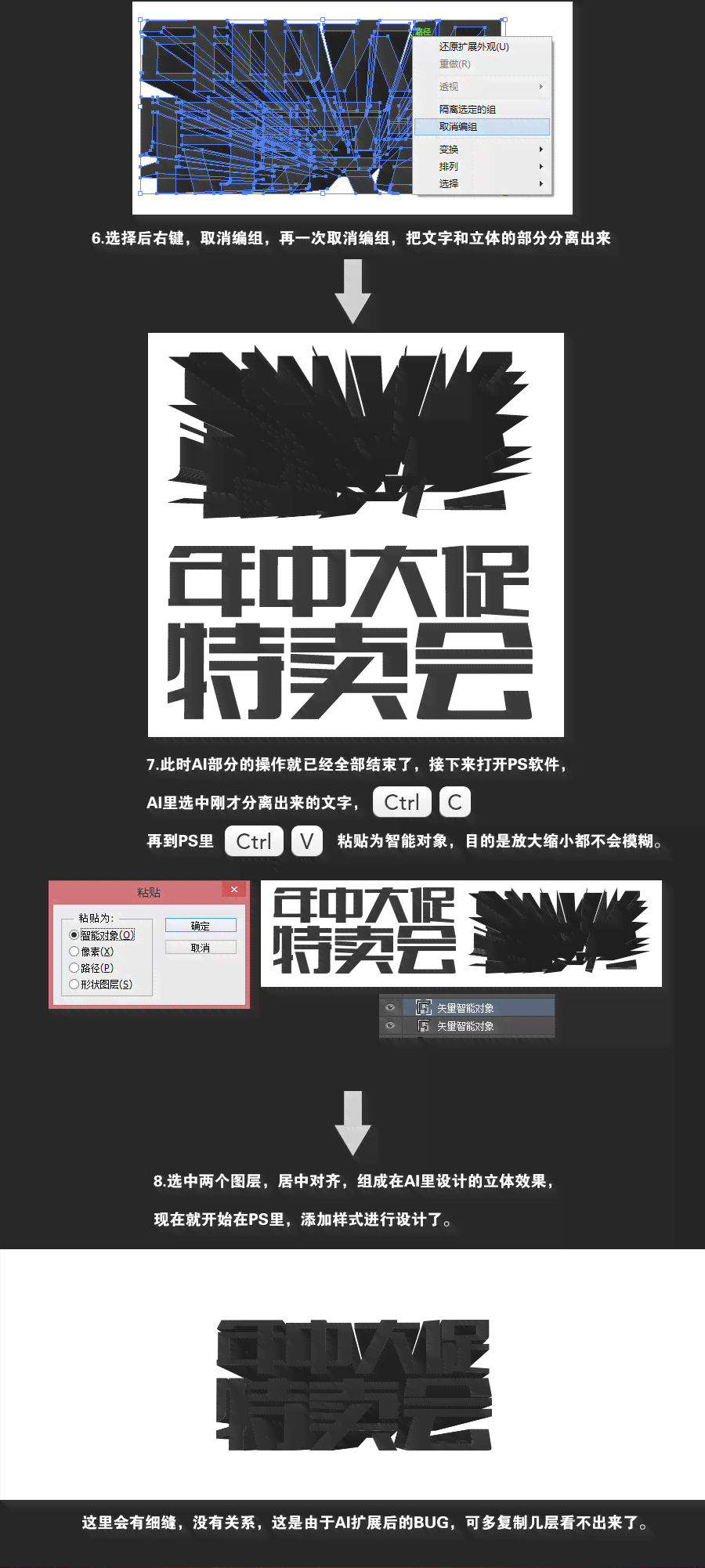
### 2. PS制作3D文字效果
#### 步骤一:打开PS,导入图案
打开PS,导入刚才保存的碎花图案。
#### 步骤二:创建文字图层
采用文字工具输入需要破碎的文字。
#### 步骤三:添加3D效果
实“3D”>“从所选图层新建3D对象”命令,为文字添加3D效果。
#### 步骤四:调整3D参数
在3D面板中,调整文字的旋转、倾斜等参数,使其呈现出立体效果。
#### 步骤五:添加背景
在图层面板中,创建一个新的图层,填充颜色作为背景。
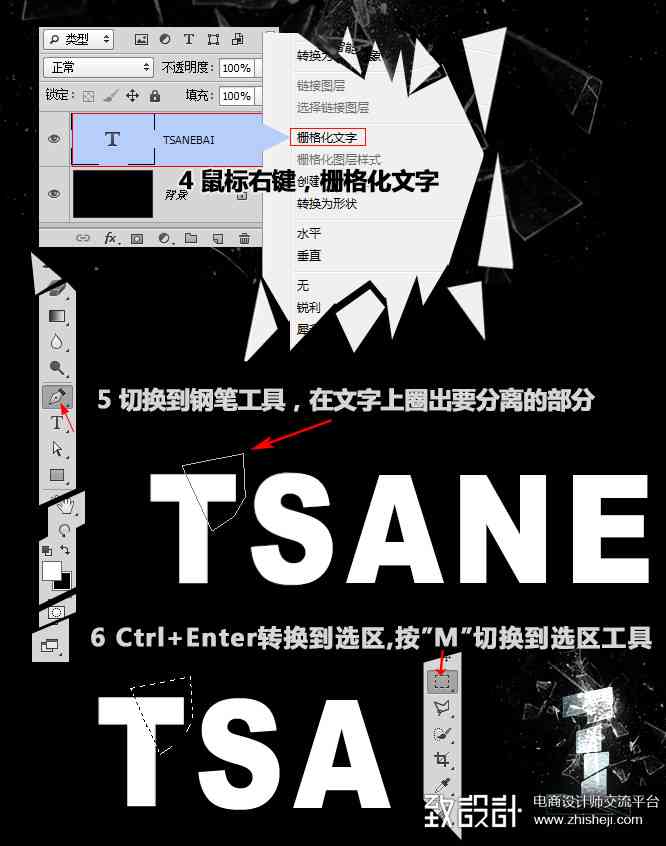
#### 步骤六:合并图层
将3D文字图层和背景图层合并,最呈现出可爱的碎花风格3D文字效果。
通过以上教程,咱们能够看到,和PS在字体破碎效果制作中具有强大的功能。设计师可依照实际需求,灵活运用这些技巧,创造出独具特色的字体破碎效果。