 文章正文
文章正文
在当今信息化时代条形码作为商品流通的关键标识已经在各个行业中发挥着不可替代的作用。它能有效升级商品的管理效率,减少人工操作失误,为现代物流和供应链管理提供了极大的便利。随着人工智能技术的不断发展,利用生成条形码已成为一种趋势。本文将为您详细介绍怎样在Adobe Illustrator()2018版中添加条形码脚本并生成合规范的条形码。
## 怎么生成条形码插件,2018条形码怎么生成
### 1. 并安装条形码插件
咱们需要在网络上找到合适的条形码插件。有很多免费的条形码插件可供选择,如Barcode Generator、Barcode Wizard等。以下以Barcode Generator为例实介绍。
步骤如下:
1. 访问Barcode Generator官方网站,适用于 2018版的插件。
2. 完成后,双击安装包,依据提示完成安装。
### 2. 在中添加条形码脚本
安装完插件后,咱们需要在中添加条形码脚本。具体操作如下:
1. 打开 2018版点击菜单栏中的“窗口”(Window),在下拉菜单中选择“脚本”(Scripts)。
2. 在“脚本”菜单中,找到“其他脚本”(Other Scripts)选项,点击它,然后选择“Barcode Generator”脚本。
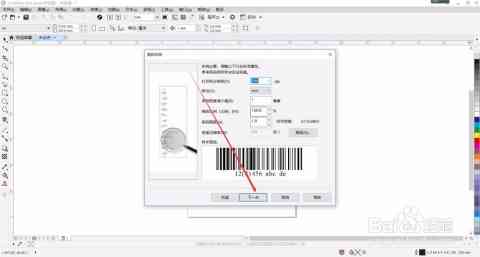
### 3. 生成条形码
咱们将采用Barcode Generator脚本生成条形码。以下是具体操作步骤:
1. 在中打开一个新文档,设置合适的画布大小。
2. 点击菜单栏中的“文件”(File),在下拉菜单中选择“脚本”(Scripts),然后选择“Barcode Generator”。
3. 在弹出的Barcode Generator对话框中输入您需要生成的条形码数字或字母,如“123456789”。
4. 依据需要设置条形码的类型、尺寸、颜色等参数。
5. 点击“生成”(Generate)按,将自动创建一个条形码对象。
### 4. 调整条形码样式和位置
生成条形码后,我们可以对它的样式和位置实调整,以满足实际需求。
1. 选中生成的条形码对象,在工具栏中找到“对象”(Object)菜单,选择“变换”(Transform)。
2. 在“变换”菜单中,能够对条形码实行缩放、旋转、倾斜等操作,以调整其样式。
3. 若是需要调整条形码的位置可采用“选择工具”(Selection Tool)将其拖动到合适的位置。
### 5. 保存和导出条形码
我们需要保存和导出生成的条形码。
1. 点击菜单栏中的“文件”(File)选择“保存”(Save)或“导出”(Export)。
2. 按照需要选择保存或导出的格式如JPG、PNG、PDF等。
3. 设置保存或导出的路径,点击“确定”按,完成操作。
通过以上步骤,我们就可在 2018版中轻松生成并导出合规范的条形码。这对企业、商家以及个人对于,无疑提供了极大的便利。期待本文能为您带来帮助,您采用愉快!