 文章正文
文章正文
# 建立不同尺寸画板指南:从Adobe Illustrator到Sketch全方位解析
在数字艺术和设计领域,画板的大小对创作至关要紧。不同的项目可能需要不同尺寸的画板来满足特定的设计需求。本文将详细介绍怎么样在Adobe Illustrator(简称)和Sketch这两款流行的设计软件中建立不同尺寸的画板,并提供详细的步骤指南。
## 一、Adobe Illustrator中建立不同尺寸的画板
### 1.1 新建文档
在中建立不同尺寸的画板,首先需要创建一个新的文档。以下是详细步骤:
1. 打开Adobe Illustrator软件。
2. 点击顶部菜单栏中的“文件”。
3. 在下拉菜单中选择“新建”选项或直接按快捷键“Ctrl N”。
### 1.2 设置画板尺寸
您需要设置画板的尺寸:
1. 在弹出的“新建文档”面板中,您会看到“宽度”和“高度”的设置选项。
2. 在这些选项中输入您所需的尺寸。
3. 点击“确定”按,完成画板的创建。
### 1.3 创建多个不同尺寸的画板
假若您需要在同一个文档中创建多个不同尺寸的画板,可依照以下步骤操作:
1. 选择菜单栏中的“画板工具”(常常位于工具箱的下方)。
2. 点击画板区域即可创建一个新的画板。
3. 重复上述步骤创建不同尺寸的画板。
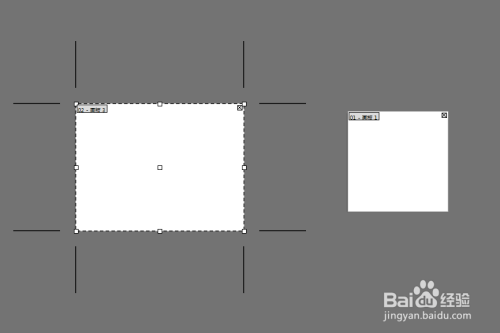
### 1.4 调整画板属性
假若您需要调整已经创建的画板尺寸,可:
1. 打开文件。

2. 点击右侧的属性选项。
3. 在弹出的页面中,选择“编辑画板”的选项。
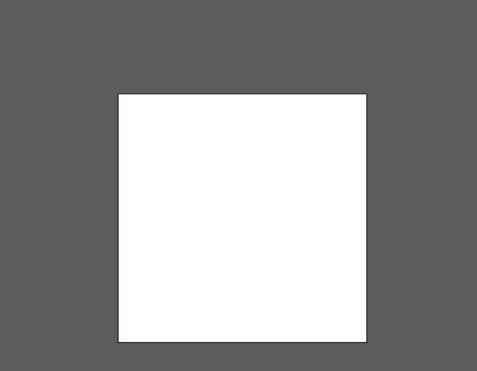
4. 在右侧的页面中输入相应的数值输入完后按回车键。
## 二、创建相同尺寸的画板
创建相同尺寸的画板在操作上更为简便。以下是步骤:
1. 利用“文件”菜单中的“新建”选项,或按快捷键“Ctrl N”。
2. 在“新建文档”面板中,设置所需的画板尺寸。
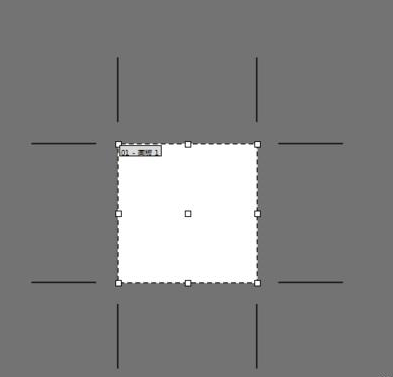
3. 点击“确定”后,将创建一个指定尺寸的画板。
4. 若需要创建多个相同尺寸的画板,可以在画板工具中选择“新建画板”选项,并在画板区域单击。
## 三、Sketch中建立不同尺寸的画板
Sketch作为一款流行的矢量设计工具,同样能够轻松创建不同尺寸的画板。以下是步骤:
1. 打开Sketch软件。
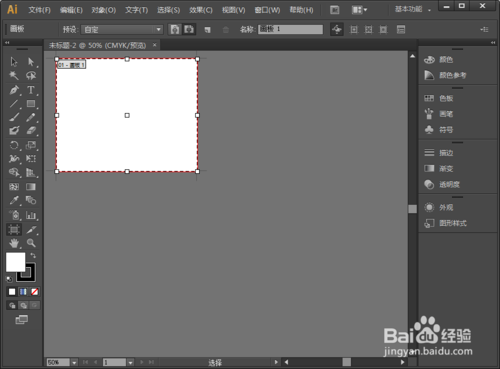
2. 在菜单栏上选择“文件”。
3. 点击“新建”,然后在弹出的菜单中选择“新建画板”。
4. 在弹出的对话框中,设置您想要的画板尺寸和分辨率。
5. 点击“确定”完成创建。
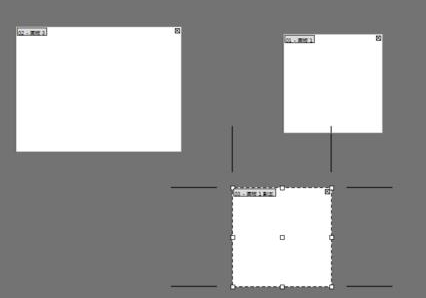
## 四、高级技巧:自定义和管理画板
无论是还是Sketch,都有若干高级技巧可帮助您更有效地管理不同尺寸的画板。
### 4.1 中的画板管理
在中,您能够:
- 命名画板:右键点击画板选择“画板选项”,然后输入名称。
- 锁定画板:右键点击画板,选择“锁定”,防止意外编辑。
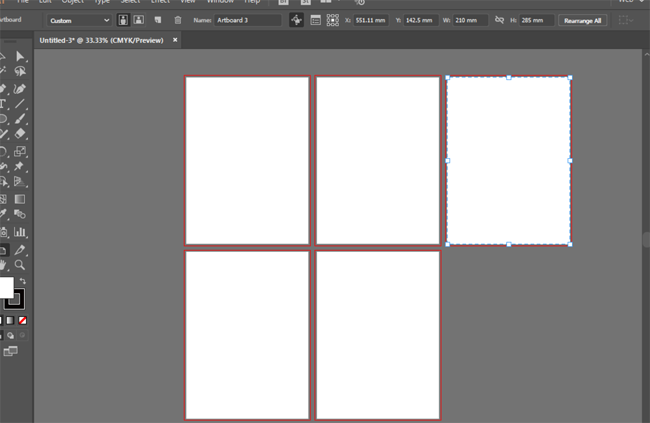
- 复制画板:右键点击画板选择“复制”快速创建相同或相似的画板。
### 4.2 Sketch中的画板管理
在Sketch中您能够:
- 分组画板:将多个画板拖动到一起,创建一个画板组,便于管理。
- 共享样式:在画板之间共享样式和属性保持一致性。
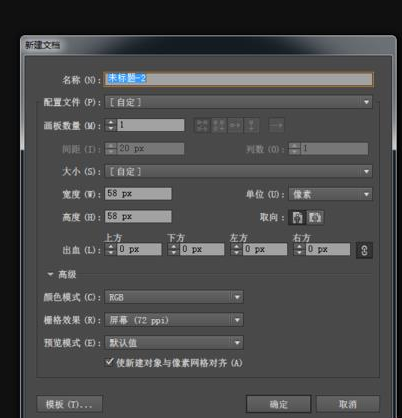
- 导出画板:右键点击画板,选择“导出”,快速导出特定尺寸的画板。
## 五、总结
无论是在Adobe Illustrator还是Sketch中,建立不同尺寸的画板都是设计工作的必不可少环节。通过本文的详细指南,您应能够掌握怎样去在两款软件中创建和管理不同尺寸的画板。记住,灵活运用这些工具可帮助您更高效地完成设计项目,并提升作品的品质。
无论是创建网页设计、应用程序界面还是标识,掌握这些技能都将使您在设计领域更加得心应手。期望本文能为您提供有价值的信息,您设计愉快!