 文章正文
文章正文
# 字体加粗技巧:全面指南涵各种字体加粗方法与实用工具介绍
在Adobe Illustrator()这款强大的矢量图形编辑软件中对字体实行加粗应对是一项常见的需求。本文将为您详细介绍中字体加粗的各种方法和实用工具帮助您轻松实现理想的字体效果。
## 一、字体加粗基本方法
### 1. 利用描边功能
描边功能是中最常用的字体加粗方法。以下是具体操作步骤:
- 步骤1:打开软件新建一个文档或打开一个已有的含有文字的文档。
- 步骤2:利用文字工具(T图标)输入需要加粗的文本。
- 步骤3:选中需要加粗的文字点击“窗口”菜单,选择“描边”选项或直接按`Ctrl F10`唤出描边功能。
- 步骤4:在描边面板中,设置合适的描边粗细。您可按照需要调整描边的颜色,使其与填充颜色保持一致。
### 2. 转换为轮廓并调整
另一种常用的字体加粗方法是先将文字转换为轮廓然后实行调整。
- 步骤1:利用文字工具输入需要加粗的文本。
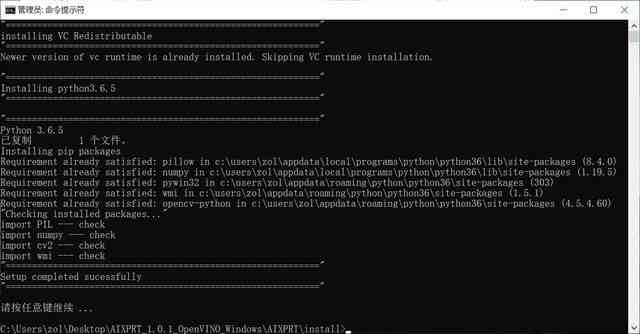
- 步骤2:选中文字右键选择“创建轮廓”。
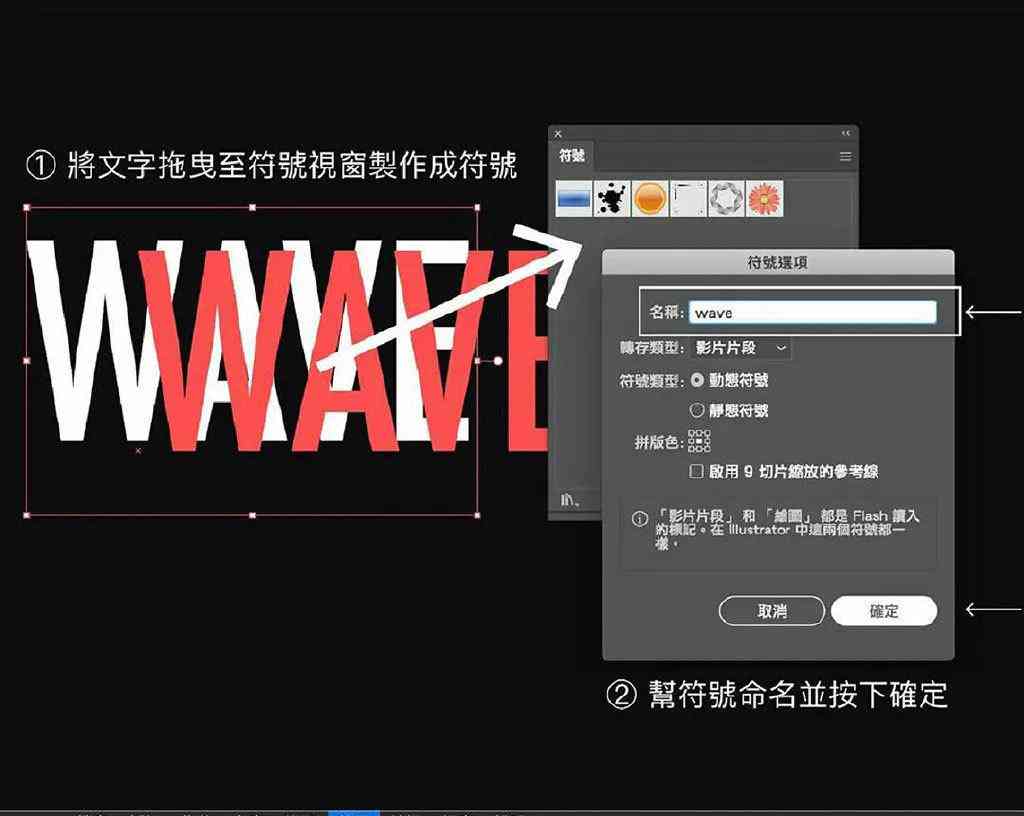
- 步骤3:选择“对象”菜单,点击“路径”选项,然后选择“偏移路径”。
- 步骤4:在弹出的对话框中,设置合适的偏移量,调整到您想要的粗细。
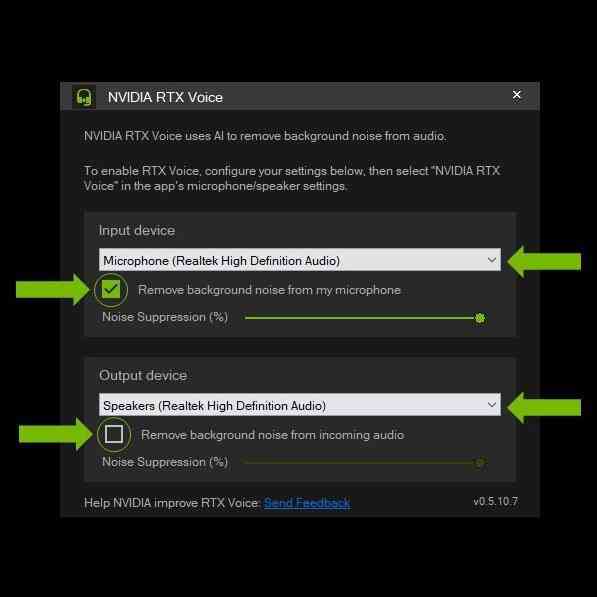
- 步骤5:解散群组,选择下面一层,填充渐变颜色。
## 二、字体加粗高级技巧
### 1. 利用效果菜单
的效果菜单中提供了多种字体加粗效果,如“膨胀”、“等高线”等。
- 步骤1:采用文字工具输入需要加粗的文本。
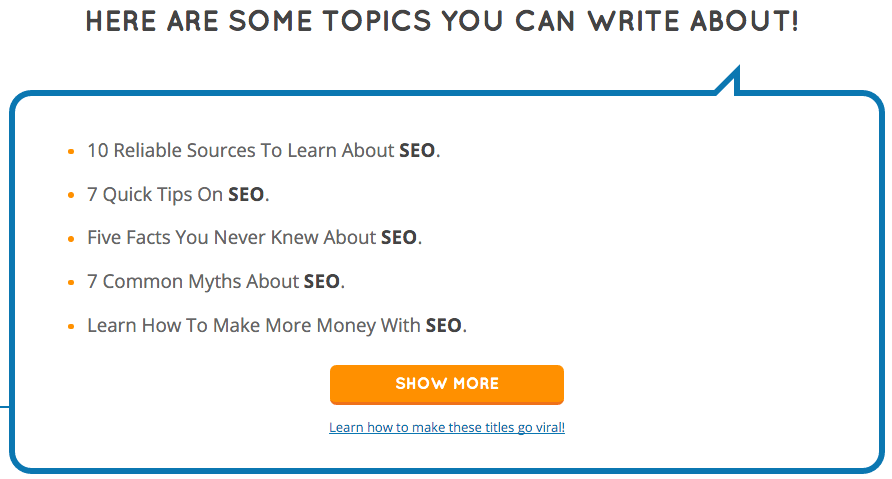
- 步骤2:选中文字,点击“效果”菜单选择“路径”选项,然后选择“膨胀”或“等高线”。
- 步骤3:在弹出的对话框中,设置合适的参数,调整字体加粗效果。
### 2. 利用变换工具
变换工具也可用来加粗字体,此类方法适用于对字体实微调。
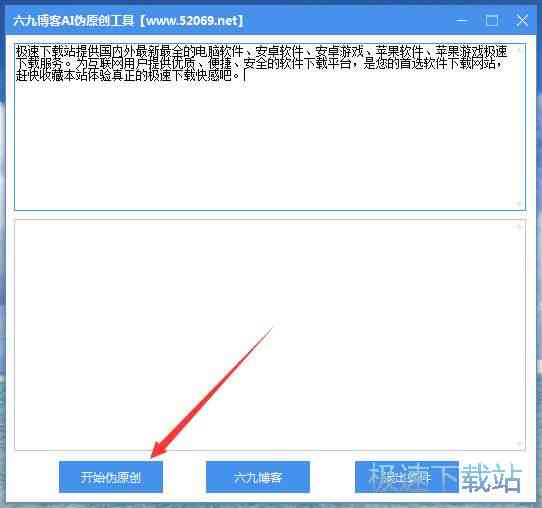
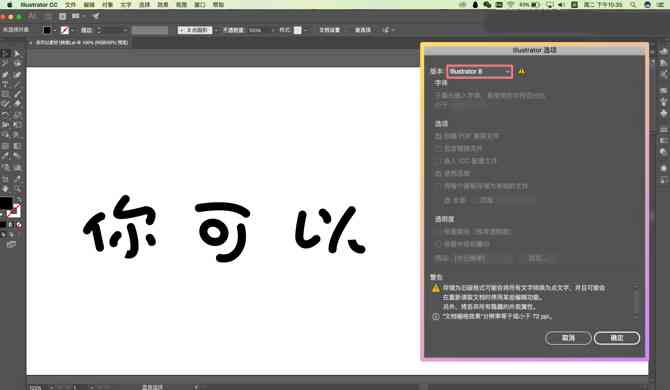
- 步骤1:利用文字工具输入需要加粗的文本。
- 步骤2:选中文字,按住`Alt`键,拖动鼠标对文字实等比例放大,使其变粗。
## 三、字体加粗实用工具介绍
### 1. 描边面板
描边面板是中用于调整描边的工具,可以通过设置描边的粗细、颜色等属性来实现字体加粗。
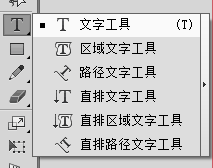
### 2. 路径查找器
路径查找器是中用于合并、分割路径的工具。在字体加粗进展中,可利用路径查找器将多个文字轮廓合并为一个整体,便于调整。
### 3. 渐变工具
渐变工具可用于填充渐变颜色,使字体加粗效果更加丰富多样。
### 4. 变换工具
变换工具用于对文字实行放大、缩小、旋转等操作,可以帮助咱们实现更加灵活的字体加粗效果。

## 四、总结
在中,字体加粗的方法多种多样,我们可依照实际需求选择合适的方法。本文介绍了字体加粗的基本方法、高级技巧以及实用工具,期望对您在中应对字体加粗疑问有所帮助。在实际操作中,多尝试、多练,相信您会越来越熟练地掌握这些技巧。