 文章正文
文章正文
裁切标记自定义:高效智能设置与优化
一、引言
在平面设计中裁切标记是一种非常必不可少的辅助工具它可帮助设计师准确地将设计稿裁切成所需的大小。在Adobe Illustrator(以下简称)中裁切标记的设置与优化对加强设计效率和品质具有必不可少意义。本文将详细介绍裁切标记的自定义方法,以及怎样去高效智能地实行设置与优化。
二、裁切标记的基本概念
1. 裁切标记的定义:裁切标记也称为裁剪号,是一种用于表示裁切线的图形号。在中,裁切标记一般由可见但不打印的标记表示,而裁切线则利用黑色拼版表示以便打印到每个分 版上。
2. 工作区域与裁切线:工作区域是由可见但不打印的标记表示的设计范围,而裁切线则是实际打印时需要裁剪的部分。在中,可通过创建矩形框来定义工作区域,并设置裁切线。
三、裁切标记的自定义设置
1. 创建裁切标记
(1)打开,新建一个文件。
(2)导入一张图片,依照需要裁切的大小画一个矩形框,关掉填充,只留下描边。
(3)在菜单栏中选择“效果”>“裁剪标记”,为矩形框添加裁切标记。
2. 自定义裁切标记样式
(1)在工具栏中选择“钢笔工具”,在画布上绘制一个自定义的裁切标记。
(2)选中绘制的裁切标记,在菜单栏中选择“窗口”>“属性”,在属性面板中设置裁切标记的样式,如颜色、大小等。
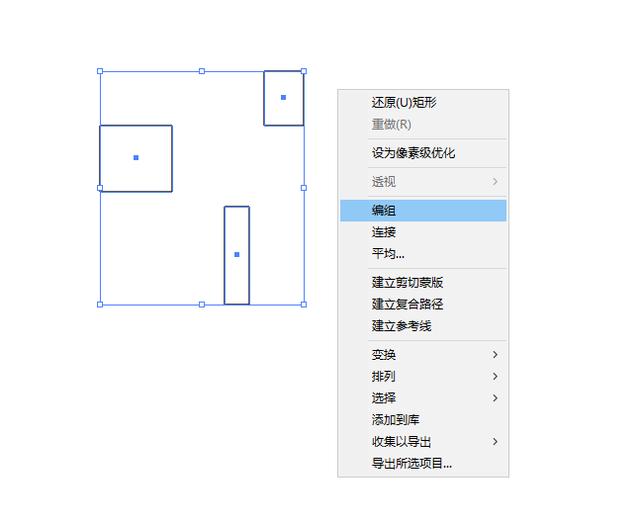

(3)将自定义的裁切标记保存为预设,以便下次利用。
3. 应用裁切标记
(1)选中需要应用裁切标记的对象。
(2)在菜单栏中选择“窗口”>“对象和版面”>“裁切标记”在弹出的面板中选择自定义的裁切标记预设。
四、裁切标记的智能优化
1. 自动识别裁切线
在中可通过以下方法自动识别裁切线:

(1)选中需要识别裁切线的对象。
(2)在菜单栏中选择“窗口”>“对象和版面”>“裁切标记”。
(3)在弹出的面板中选“自动识别裁切线”。
2. 智能调整裁切线
在中,可以通过以下方法智能调整裁切线:
(1)选中需要调整裁切线的对象。
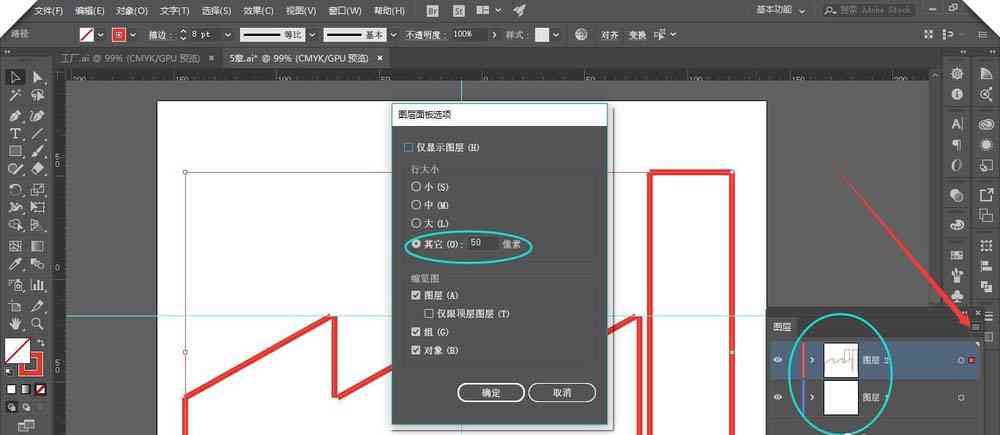
(2)在菜单栏中选择“窗口”>“对象和版面”>“裁切标记”。
(3)在弹出的面板中选“智能调整裁切线”并依照需要设置调整参数。
五、总结
在平面设计中合理运用裁切标记的自定义与优化功能,能够加强设计效率,减少错误。以下是若干建议:
1. 在设计期间,及时保存自定义的裁切标记预设,以便下次快速应用。
2. 学会采用自动识别裁切线和智能调整裁切线的功能,减少手动调整的时间。

3. 在实际工作中,不断积累经验,探索适合本身的裁切标记设置与优化方法。
通过本文的介绍,相信大家对裁切标记的自定义与优化有了更深入的理解。在实际操作中,不断实践和总结,相信大家能够更好地运用这一功能,提升设计效率和品质。