 文章正文
文章正文
软件文字怎么随意改点:修改文字的方法与技巧
一、引言
在当今设计领域Adobe Illustrator(以下简称)以其强大的图形应对能力和矢量编辑功能成为设计师们不可或缺的工具。文字作为设计中的要紧元素常常需要实行修改以满足不同的设计需求。本文将详细介绍软件中修改文字的方法与技巧帮助设计师们更好地掌握文字编辑功能。
一、文字修改基础操作
1.1 采用直接选择工具
在中直接选择工具(Direct Selection Tool)是修改文字的关键工具。采用该工具可单独选中文字中的某一点,实行修改。操作步骤如下:
- 打开软件输入文本;
- 选择直接选择工具(快捷键为A);
- 单击需要修改的文字部分,即可选中;
- 拖动锚点,调整文字位置和形状。
1.2 调整文字大小和字体
在中,调整文字大小和字体也是常见的操作。具体步骤如下:
- 选中需要修改的文字;
- 在菜单栏中找到“文字”选项,点击“大小”或“字体”实行设置;
- 选择合适的大小和字体样式。
二、文字高级修改技巧
2.1 路径文字工具
中的路径文字工具允设计师将文本沿路径排列,实现创意的文字效果。操作步骤如下:
- 利用文字工具输入文本;
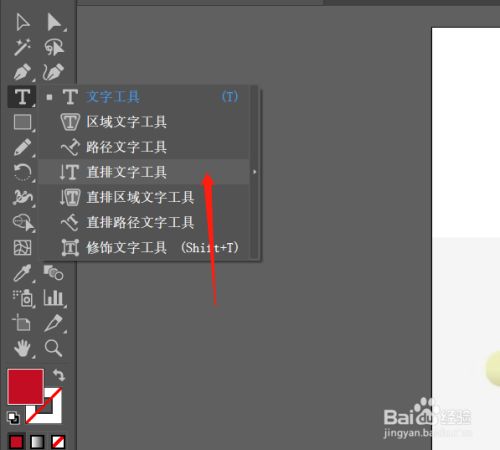
- 选择路径文字工具;
- 将光标放置在路径上,单击并拖动,使文字沿路径排列;
- 调整文字的起始点和结点,实现不同的排列效果。
2.2 文字变形
提供了丰富的文字变形设置,让设计师可轻松实现创意的文字效果。以下是文字变形的操作步骤:
- 选中需要变形的文字;
- 在菜单栏中找到“文字”选项,点击“变形”;
- 选择合适的变形样式如“扇形”、“波浪”等;
- 调整变形程度实现满意的效果。
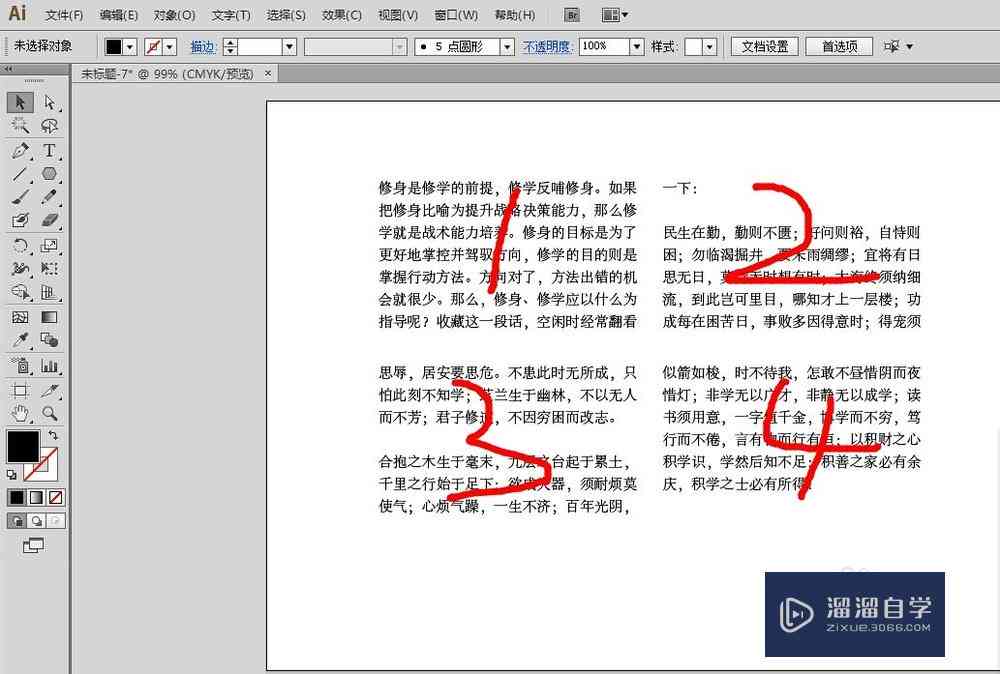
三、文字修改实例
3.1 设计小图标
在中,设计师可采用字体设计小图标。以下是操作步骤:
- 打开,新建文档;
- 利用矩形工具绘制一个矩形;
- 设置矩形边框颜色和内部填充颜色;
- 利用文字工具输入文字,如“图标”;
- 调整文字大小和字体;
- 采用直接选择工具,选中文字中的某一点,实行调整。
3.2 修改文本内容
在实际设计中,设计师经常需要修改文本内容。以下是修改文本内容的操作步骤:
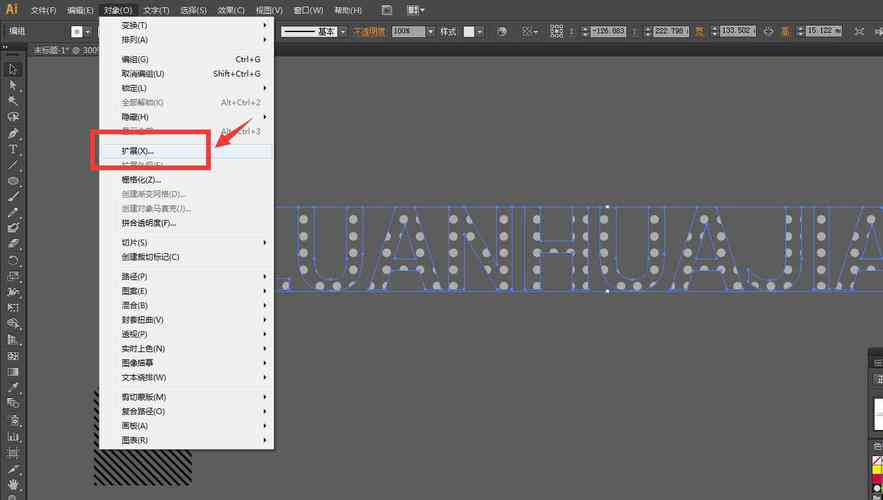
- 打开文件选中需要修改的文本;
- 采用直接选择工具,单击文本中的锚点,选中需要修改的部分;
- 输入新的文本内容,完成修改。
四、文字修改关注事项
4.1 保持文本清晰
在修改文字时,要留意保持文本清晰。尽量选择粗体字,以便在修改进展中保持边界清晰。
4.2 考虑文字排版
修改文字时,要考虑整体排版效果。保持文字的统一性,避免出现混乱的布局。
4.3 适时利用快捷键
在修改文字时,适时采用快捷键可以增进工作效率。例如,采用快捷键A可以快速切换到直接选择工具。
五、结语
掌握软件的文字修改方法和技巧,对设计师对于至关必不可少。通过本文的介绍,相信设计师们已经对文字修改有了更深入的理解。在实际操作中,不断实践和探索,才能更好地运用软件,创作出高品质的图形作品。