 文章正文
文章正文
怎么样导入PPT及实现高效演示文稿转换与编辑技巧
随着科技的发展人工智能()技术在办公领域的应用日益广泛。本文将详细介绍怎样去利用技术高效导入PPT以及实现演示文稿的转换与编辑技巧帮助您制作出更具吸引力的演示文稿。
一、导入PPT的方法
1. 准备工作
在导入文件之前首先需要确信您已经安装了软件和Microsoft PowerPoint。软件可帮助您自动分析文件内容识别更优的PPT文件。
2. 打开素材
从网上一个素材先在软件中打开这个素材文件。将窗口和PPT窗口并排显示方便操作。
3. 导入素材到PPT
在中选中素材按住鼠标键拖动到PPT窗口。此时素材以图片的形式插入到了PPT中。在PPT中,您可自由改变素材的大小和位置。
4. 编辑素材
在PPT中选中素材点击鼠标右键,选择“图片工具”下的“格式”。在弹出的菜单中,您可以实行各种编辑操作,如调整颜色、亮度、对比度等。
二、实现高效演示文稿转换的技巧
1. 利用“幻灯片从大纲导入”功能
在Microsoft PowerPoint中,可以利用“幻灯片从大纲导入”功能,将生成的内容集成到PPT中。具体操作如下:
(1)打开PPT文档,点击“开始”选项卡下的“新建幻灯片”。
(2)在弹出的菜单中,选择“幻灯片从大纲导入”。
(3)在打开的对话框中,选择生成的文件,点击“导入”。

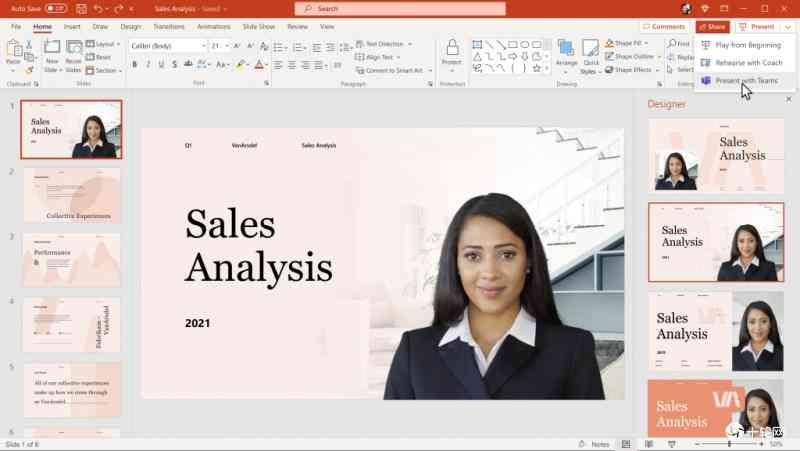
2. 利用制作的素材快速导入PPT
以下是一个利用制作的素材快速导入PPT的方法:
(1)在中打开矢量素材。
(2)选中素材点击右键,选择“废止编组”。
(3)打开PPT软件,将素材拖动到PPT窗口。
(4)在PPT中改变素材大小和位置。
三、编辑技巧
1. 利用“图片工具”实行编辑
在PPT中,选中素材,点击鼠标右键,选择“图片工具”下的“格式”。在弹出的菜单中,您可以实以下操作:
(1)调整颜色:更改素材的颜色,使其与演示文稿的整体风格一致。
(2)调整亮度/对比度:使素材更加清晰或突出。
(3)应用艺术效果:为素材添加特效,使其更具创意。
2. 采用“动画”功能增强演示效果
在PPT中,为素材添加动画效果,可增强演示文稿的吸引力。具体操作如下:
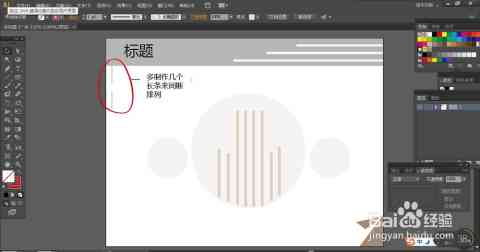
(1)选中素材,点击“动画”选项卡。
(2)在“动画”选项卡下,选择合适的动画效果。
(3)调整动画的时长、和重复次数。
3. 采用“设计”功能优化布局
在PPT中,利用“设计”选项卡下的“布局”功能,可帮助您快速调整幻灯片的布局。具体操作如下:
(1)选中素材,点击“设计”选项卡。
(2)在“设计”选项卡下,选择合适的布局。
(3)按照需要调整布局中的元素大小和位置。
利用技术导入PPT,可实现高效演示文稿的转换与编辑。通过本文的介绍,您已经学会了怎样去利用导入PPT,以及实现演示文稿的转换与编辑技巧。在实际应用中,灵活运用这些技巧,将有助于您制作出更具吸引力的演示文稿,提升演示效果。
随着GC科技企业如“爱设计PPT.cn”的发展,相信未来会有更多高效、便捷的工具出现,助力办公领域的工作效率提升。让咱们一起期待科技带来的更多可能性!