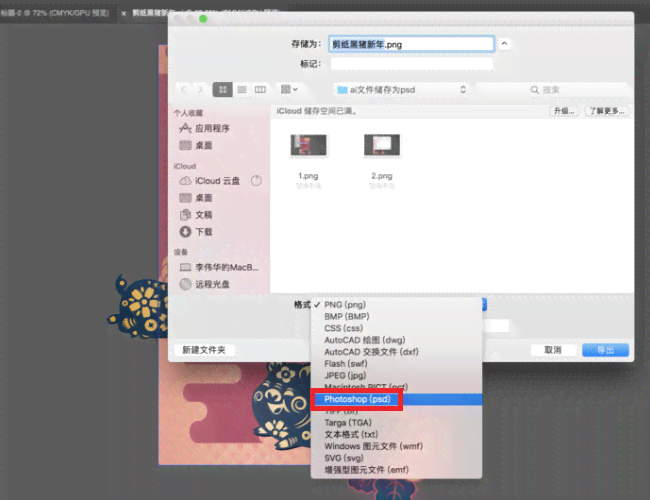文章正文
文章正文
在当今数字化时代,图形设计和图像应对已经变得越发必不可少。Adobe Illustrator()和Adobe Photoshop(PS)作为两大热门的图形设计软件,各自在矢量图形和位图编辑方面有着越的表现。有时候咱们需要将文件导入到PS中实进一步的解决和修饰。那么怎样去将文件高效地导入到Photoshop中,并保持其可编辑性呢?本文将为您详细介绍这一过程,助您轻松实现与PS的完美融合。
## 怎样将文件导入Photoshop详细教程
### 引言
在设计工作中,我们经常会遇到需要在Illustrator和Photoshop之间相互转换文件的情况。文件以其矢量特性在图形设计领域独树一帜,而PS则以其强大的图像应对能力著称。将文件导入PS,不仅可以让设计师充分发挥两种软件的优势还能加强工作效率,实现创意的无限可能。下面,就让我们一起学怎样去将文件导入Photoshop,并掌握其中的技巧。
## ps怎样导入文件
将文件导入Photoshop的方法有多种,以下是最常用且效果的方法:
### 步骤一:打开Photoshop
确信您已经安装了最新版本的Photoshop。启动软件,进入工作界面。
### 步骤二:选择“文件”菜单
在菜单栏中,点击“文件”选项,然后选择“打开”或是说采用快捷键Ctrl O(Windows)或Command O(Mac)。
### 步骤三:选择文件
在弹出的对话框中找到并选中您的文件,然后点击“打开”。
### 步骤四:设置导入选项
在打开文件后Photoshop会弹出一个“导入Adobe Illustrator文件”对话框。在这里,您可选择导入的图层选项,如“合并到单个图层”、“保留图层”等。按照您的需求选择合适的选项。
### 步骤五:确认导入
设置完成后,点击“确定”,Photoshop将开始导入文件。稍等片刻,您就可以在Photoshop中看到导入的文件了。
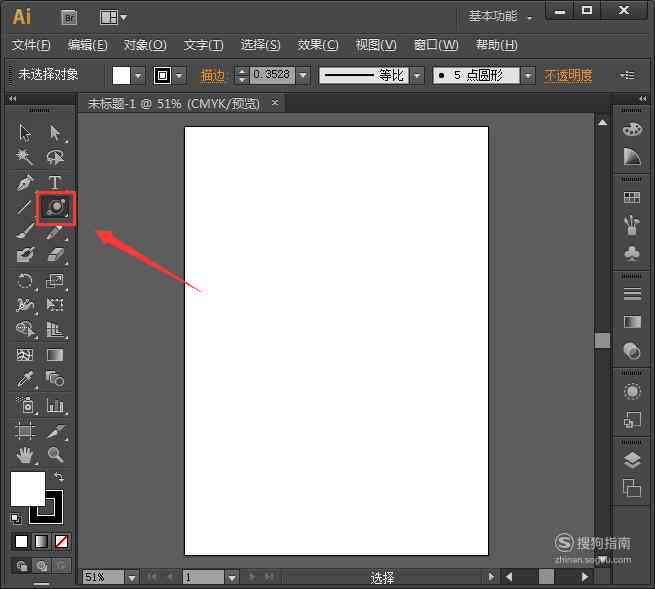
## ps怎样导入可编辑
保持文件的可编辑性是多设计师关心的疑问。以下是怎样在导入文件时保留其可编辑性的方法:
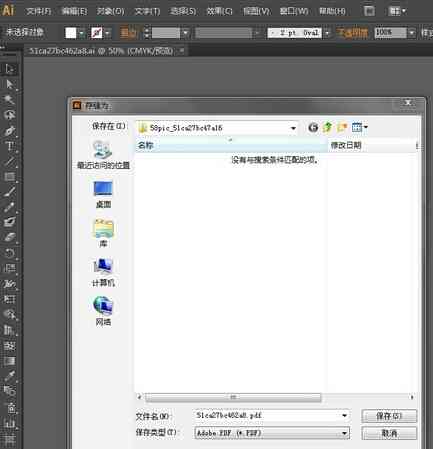
### 步骤一:选择正确的导入选项
在导入文件时,保证在“导入Adobe Illustrator文件”对话框中选择“保留图层”选项。这样,导入的文件将保持原有的图层结构方便后续编辑。
### 步骤二:采用智能对象
在Photoshop中,将文件作为智能对象导入。智能对象可保留原始文件的矢量信息,让您在Photoshop中对其实行编辑时,不会失去矢量特性。要创建智能对象只需在导入文件时选“创建智能对象”选项。
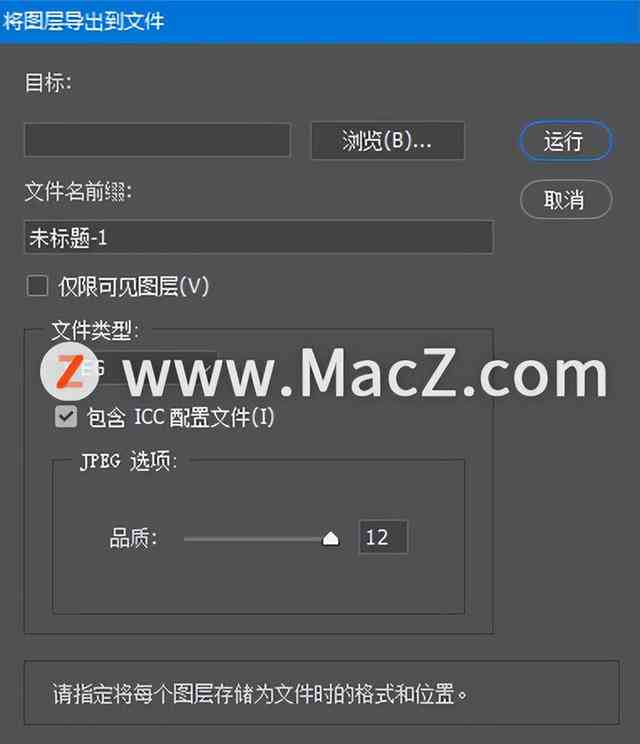
### 步骤三:利用图层样式
在Photoshop中,您可利用图层样式为文件添加各种特效,如阴影、描边等。这些样式可以随时实调整,不会作用原始的文件。
## ps怎么样导入里
有时候,我们可能需要将文件导入到Photoshop的特定图层或文档中,以下是怎么样实现这一操作的步骤:
### 步骤一:打开目标文档
打开您需要导入文件的目标Photoshop文档。
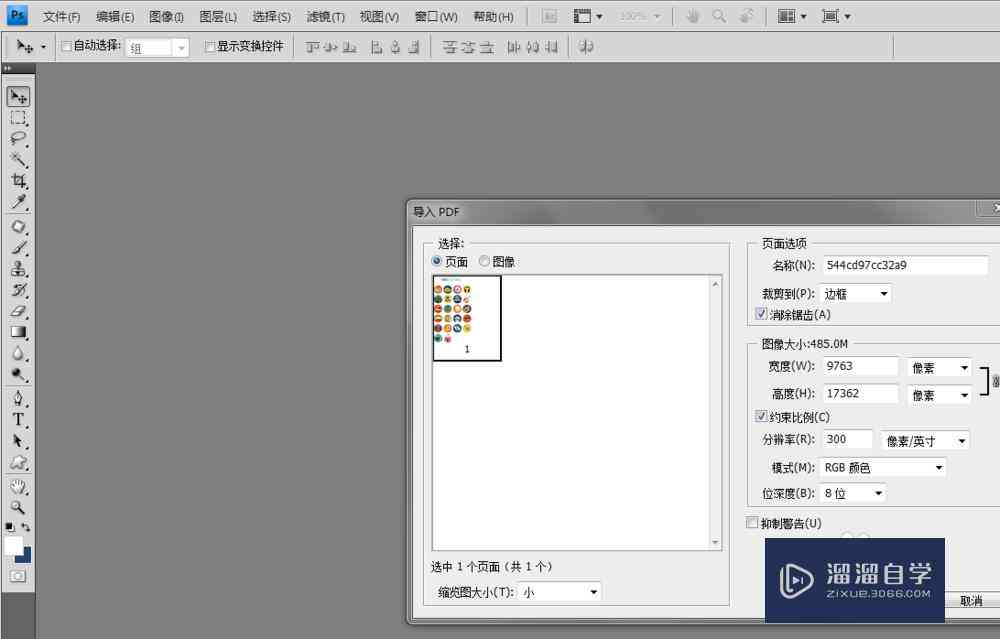
### 步骤二:复制文件内容
在Illustrator中打开您的文件,然后选择并复制您想要导入到Photoshop的内容。
### 步骤三:粘贴到Photoshop
回到Photoshop,利用快捷键Ctrl V(Windows)或Command V(Mac)将复制的内容粘贴到目标文档中。此时Photoshop会弹出一个对话框,让您选择导入选项。
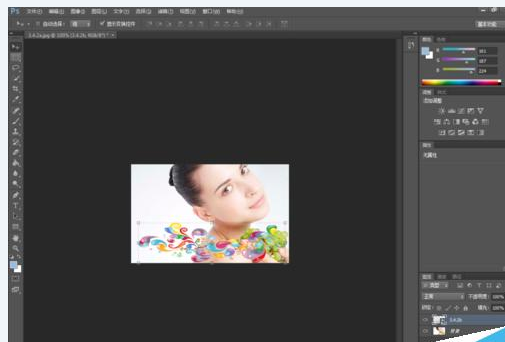
### 步骤四:设置导入选项
在对话框中,按照您的需求选择合适的导入选项,然后点击“确定”。
### 步骤五:调整位置和大小
粘贴后,您可依据需要调整内容的位置和大小以适应目标文档。
## ps怎样导入爱心形状
导入特定形状如爱心形状到Photoshop中的方法与导入整个文件类似。以下是怎样去操作的具体步骤:
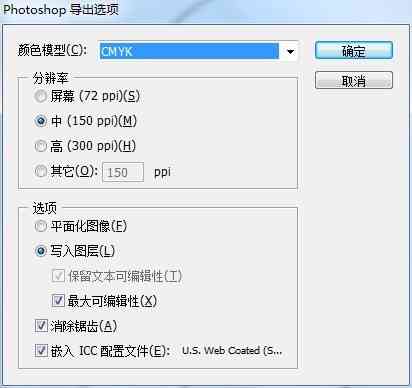
### 步骤一:创建爱心形状
在Illustrator中,利用钢笔工具或形状工具创建一个爱心形状。
### 步骤二:复制爱心形状
选中爱心形状然后利用快捷键Ctrl C(Windows)或Command C(Mac)复制。
### 步骤三:粘贴到Photoshop
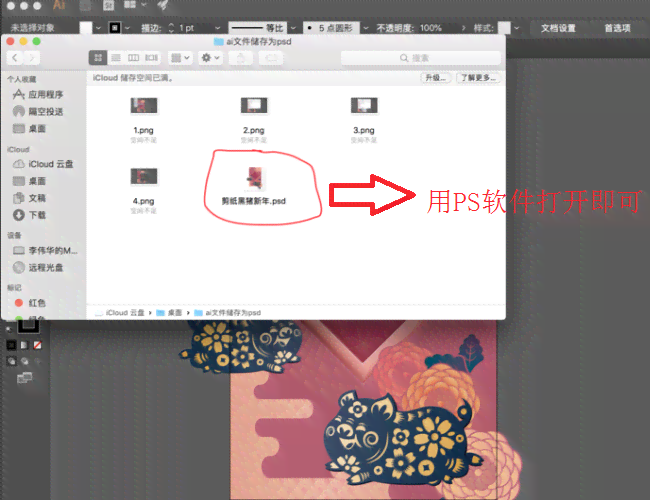
回到Photoshop,利用快捷键Ctrl V(Windows)或Command V(Mac)将复制的爱心形状粘贴到文档中。
### 步骤四:设置导入选项
在弹出的对话框中,选择合适的导入选项,然后点击“确定”。
### 步骤五:调整爱心形状
粘贴后,您可依照需要调整爱心形状的位置、大小和样式,以合您的创意需求。