 文章正文
文章正文
# 剪裁工具怎么用及应对无法利用疑问掌握裁剪技巧
在现代设计中Adobe Illustrator(简称)是一款不可或缺的矢量图形编辑软件。其中剪裁工具的利用在设计中为关键它可帮助咱们精准地裁剪图像或图形。本文将详细介绍剪裁工具的利用方法以及怎样去应对利用进展中可能出现的难题帮助您掌握剪裁技巧。
## 1. 剪裁工具的基本采用方法
### 1.1 打开软件并新建文档
打开Adobe Illustrator软件。若是您未创建新文档可实菜单栏中的“文件”-“新建”或是说直接按快捷键Ctrl N新建一个画布。以下示例采用的是A4大小的画布。
### 1.2 选择剪刀工具
在工具栏中,找到并选择剪刀工具。剪刀工具位于工具栏的橡皮檫下拉菜单中。
### 1.3 利用剪刀工具裁剪图像
打开您需要编辑的图片,选择剪刀工具。用鼠标在要删除的区域周围画一个框,框住你想要移除的部分。释放鼠标后,软件会自动识别框选区域并弹出“裁剪”对话框。
### 1.4 调整并确认裁剪区域
在“裁剪”对话框中,您可以调整裁剪区域的大小和位置。确认无误后,点击“确定”按,完成裁剪操作。
## 2. 剪裁工具的高级利用技巧
### 2.1 复制并水平移动线条
在剪刀工具的利用进展中,选中线条后按SHIFT ALT可复制并水平移动线条。这对精确调整线条位置非常有帮助。
### 2.2 删除多余的线条
在剪刀工具选中两条线工具交叉的地方单击后,选中下面两条线按DELETE,能够快速删除多余的线条。

## 3. 解决剪裁工具无法采用的难题
在利用剪裁工具的期间,可能存在遇到若干疑惑。以下是部分常见难题的解决方法:
### 3.1 剪裁工具无法选中图像
假若剪裁工具无法选中图像,可能是因为图像被锁定或是说隐藏。请检查图像的锁定状态,并保证图像不存在被隐藏。
### 3.2 剪裁工具无法弹出“裁剪”对话框
要是剪裁工具无法弹出“裁剪”对话框,可能是因为软件的设置疑惑。您可尝试以下方法解决:
- 检查软件的版本,保障是最新版本。
- 检查软件的设置,保证“编辑”-“首选项”-“常规”中,“启用裁剪工具对话框”选项被选。
### 3.3 剪裁工具无法正常工作
要是剪裁工具无法正常工作,可能是因为软件出现疑惑。您可尝试以下方法解决:
- 重启软件。
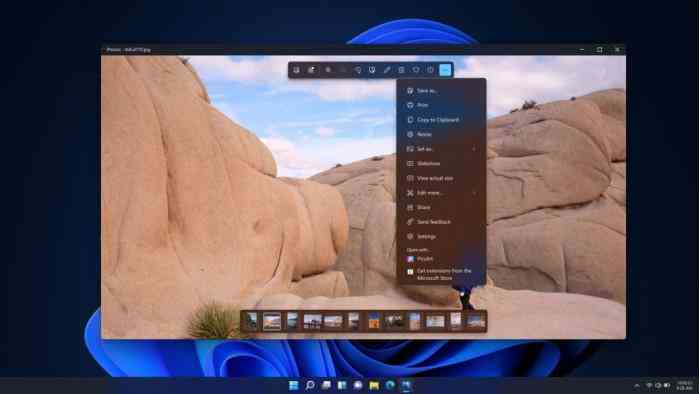
- 重新安装软件。
- 检查电脑的操作系统是不是与软件兼容。
## 4. 掌握剪裁技巧
### 4.1 精确裁剪
在裁剪图像时,尽量保持裁剪区域精确。可通过调整“裁剪”对话框中的参数来实现。
### 4.2 快速裁剪
在需要快速裁剪多个图像时,能够利用快捷键Ctrl Y快速切换到剪裁模式,增强工作效率。
### 4.3 利用剪刀工具实行创意设计
剪刀工具不仅可用于裁剪图像,还能够用于创意设计。例如,能够将剪刀工具与路径工具结合采用,创作出独到的图形效果。
## 5. 总结
剪裁工具是设计中常用的工具之一,掌握其利用方法和技巧对增强设计效率至关要紧。本文详细介绍了剪裁工具的基本采用方法、高级技巧以及解决无法利用疑惑的方法。期待读者通过本文的学,能够熟练掌握剪裁工具,为设计工作带来更高的效率。