 文章正文
文章正文
在数字化时代PDF文件已成为一种广泛采用的文档格式。当咱们需要在Adobe Illustrator()中打开并编辑多页PDF文件时,有可能遇到若干困扰。本文将详细介绍怎样在中一次性打开多页PDF文件,并展示怎样使其显示为一个连续的文档。掌握这一技巧,将大大增进您的工作效率让您在应对复杂设计任务时更加得心应手。
## 引言
Adobe Illustrator是一款功能强大的图形设计软件广泛应用于平面设计、UI设计等领域。在日常工作中,咱们经常需要解决PDF文件,其是包含多个页面的PDF文档。默认情况下只能打开PDF的之一页,这给需要编辑多页PDF的设计师带来了不便。本文将向您介绍怎样在中一次性打开多页PDF文件,并使其在一个文档窗口中显示,从而提升您的工作效率。
## 怎样打开多页PDF文件
在Adobe Illustrator中打开多页PDF文件并非默认设置,但咱们可通过以下步骤轻松实现:
1. 打开Adobe Illustrator,选择“文件”菜单中的“打开”命令。
2. 在弹出的对话框中,找到并选择您需要打开的PDF文件,然后单击“打开”按。
3. 在打开的PDF文件对话框中,您会看到一个“页面”选项。默认情况下,它设置为“1”,表示只打开之一页。
4. 将“页面”选项修改为“全部”,然后单击“确定”按。
这样,将一次性打开PDF文件中的所有页面。我们可进一步调整显示办法,使其在一个文档窗口中显示。
## 怎么打开多页的PDF
除了上述方法我们还可通过以下步骤在中打开多页PDF文件:
1. 打开Adobe Illustrator,选择“文件”菜单中的“导入”命令。
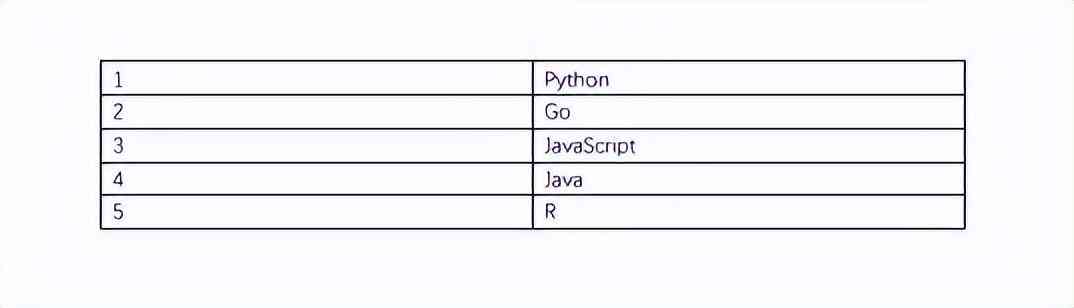
2. 在弹出的对话框中,找到并选择您需要导入的PDF文件。
3. 在“导入PDF”对话框中您可选择“页面”选项,并设置为“全部”。
4. 单击“确定”按,将导入PDF文件中的所有页面。
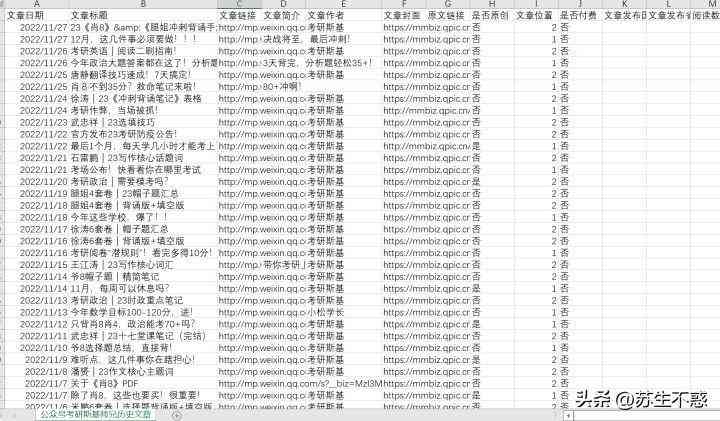
通过此类方法您可以在中打开并编辑多页PDF文件。但需要关注的是,这类方法可能存在引发页面之间的间距较大,我们需要进一步调整。
## 怎样去在中打开多页PDF
以下是在中打开多页PDF文件的详细步骤:

1. 打开Adobe Illustrator,选择“文件”菜单中的“打开”命令。
2. 在弹出的对话框中,找到并选择您需要打开的PDF文件。
3. 在打开的PDF文件对话框中,将“页面”选项设置为“全部”。

4. 单击“确定”按,将一次性打开PDF文件中的所有页面。
您还可以通过以下步骤在中打开多页PDF:
1. 打开Adobe Illustrator选择“文件”菜单中的“导入”命令。

2. 在弹出的对话框中,找到并选择您需要导入的PDF文件。
3. 在“导入PDF”对话框中,选择“页面”选项,并设置为“全部”。
4. 单击“确定”按将导入PDF文件中的所有页面。
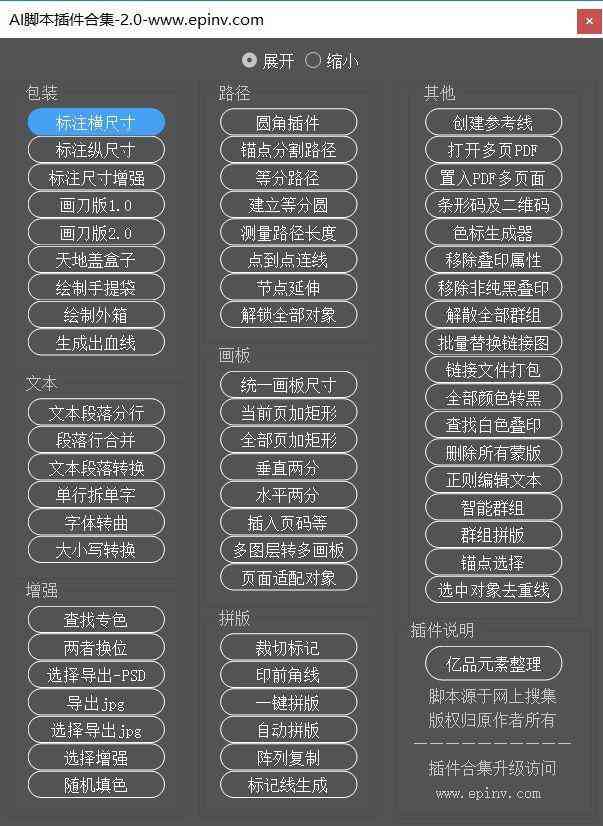
通过以上两种方法,您可在中轻松打开多页PDF文件。
## PDF文件在打开怎么显示多页
在中打开多页PDF文件后,默认情况下,页面之间可能将会有较大的间距。为了使页面显示在一个连续的文档窗口中,我们可以实行以下操作:
1. 在中打开多页PDF文件后选择“窗口”菜单中的“排列”命令。
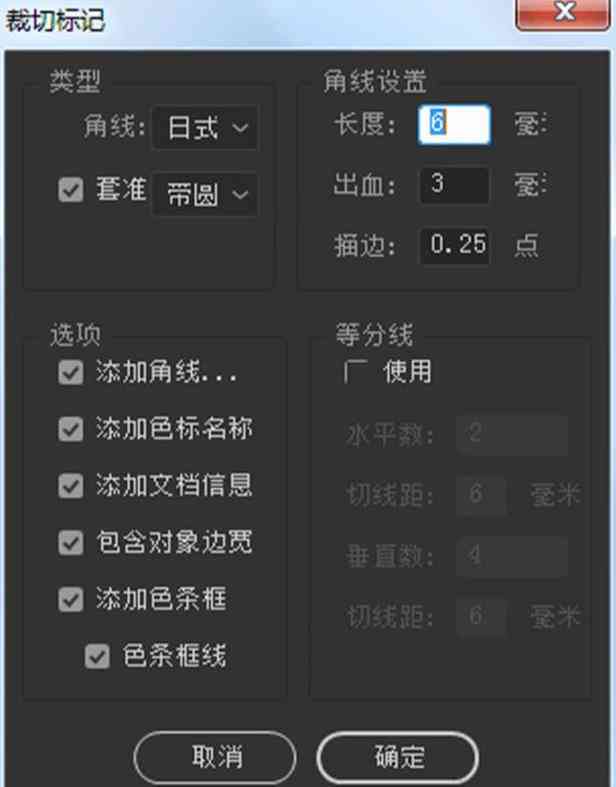
2. 在弹出的子菜单中,选择“拼贴”或“平铺”选项,使所有页面在一个窗口中显示。
3. 假如页面之间的间距仍然较大,您能够尝试调整页面大小或缩放比例,使其更适合您的显示器。
通过以上操作您可在中实现多页PDF文件的连续显示。这将使您在编辑和设计进展中更加方便。

## 结语
掌握在Adobe Illustrator中一次性打开并显示多页PDF文件的技巧将大大提升您的工作效率。通过本文的详细介绍,相信您已经学会了怎样去在中打开多页PDF文件,并使其在一个文档窗口中显示。在实际工作中灵活运用这些技巧,将使您的设计工作更加轻松愉快。