 文章正文
文章正文
在当今的设计领域Adobe Illustrator(简称)无疑是设计师们最为熟悉的工具之一。字体作为设计中不可或缺的元素其加粗、倾斜以及大小的调整往往能直接作用设计的视觉效果和传达效果。本文将为您详细解析怎样去在软件中实行字体加粗、倾斜及大小的调整分享部分实用的操作技巧帮助您轻松驾驭字体设计提升作品的专业度和美观度。
### 全方位指南与实用技巧
在设计中字体的运用至关必不可少。一个恰当的字体加粗、倾斜或大小调整可让设计更具层次感、突出主题,甚至可以改变整个设计的氛围。Adobe Illustrator作为一款功能强大的图形设计软件,为使用者提供了丰富的字体调整选项。下面,咱们将从基础操作入手逐步深入,帮助您掌握软件中字体加粗、倾斜及大小调整的全方位技巧。
#### 中字体加粗怎么弄
在中,字体加粗是一个简单而实用的操作。以下是具体步骤:
1. 选择文本工具:在工具栏中选择文本工具(T),然后点击需要加粗的文本对象。
2. 打开字面板:在菜单栏中找到“窗口”选项,选择“字”面板,或直接利用快捷键“Ctrl T”打开。
3. 调整字体加粗:在字面板中,找到“字体样式”选项,选择“粗体”或是说“黑体”等加粗样式。要是原字体未有加粗样式,您可选择“字”面板中的“字体粗细”块,手动调整字体的粗细。
4. 确认调整:调整完后,按“Enter”键或点击其他区域确认调整。
#### 设置字体加粗
假如您期望对整个文本对象实行加粗设置,而不是单个字,可以按照以下步骤操作:
1. 选择文本对象:利用选择工具(V)选中整个文本对象。
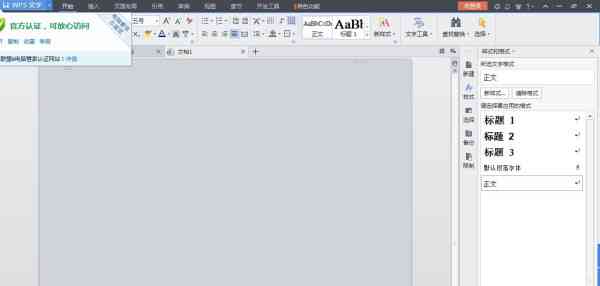
2. 调整字体加粗:在菜单栏中找到“对象”选项,选择“文字”子菜单中的“创建轮廓”。 在“对象”菜单中选择“外观”子菜单,点击“添加新填充”。
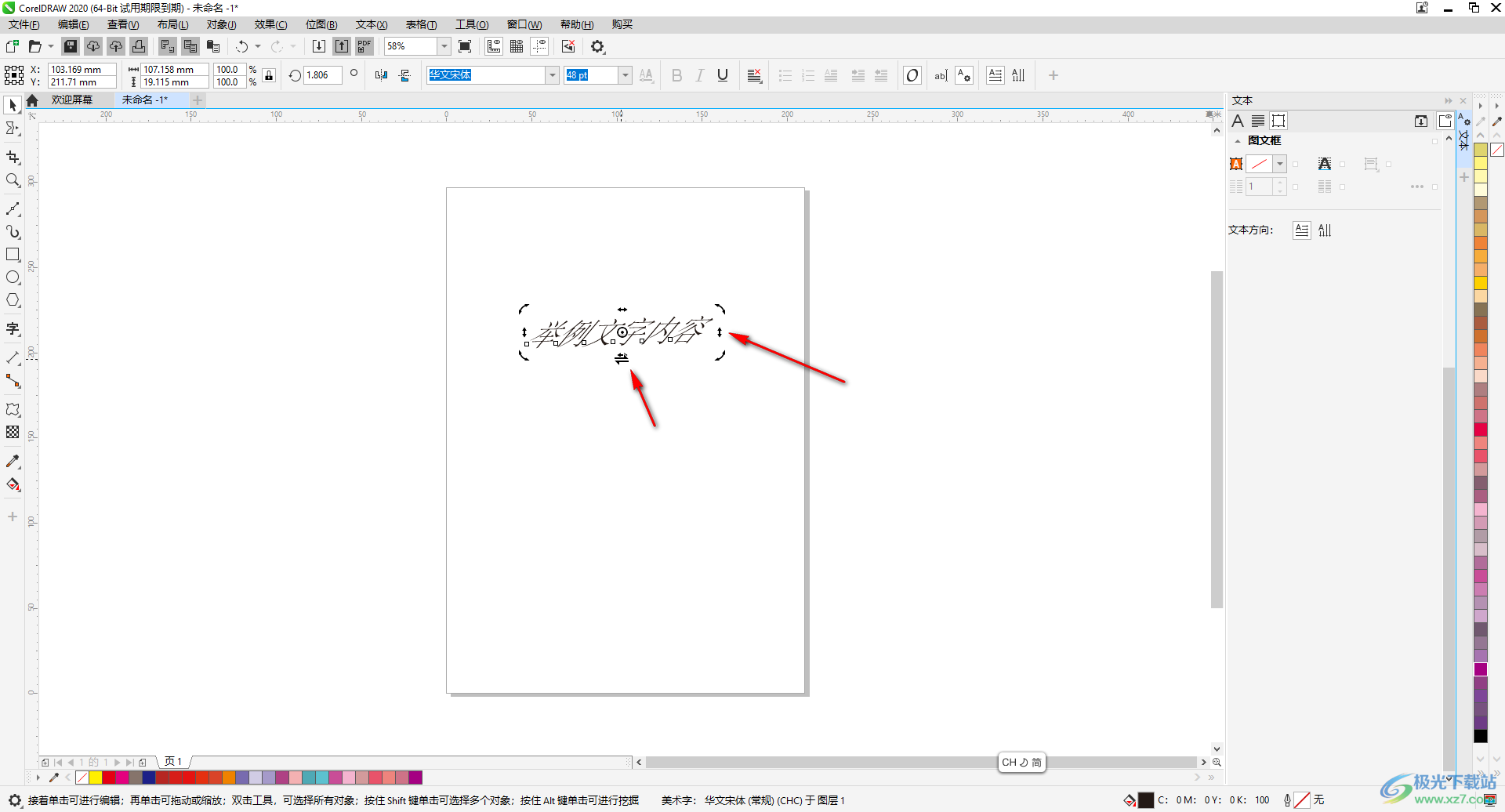
3. 设置填充颜色:在“颜色”面板中选择合适的颜色,然后采用“描边”面板调整描边的粗细,达到加粗的效果。
4. 保存并应用:调整完后点击“确定”按保存设置,并应用到选中的文本对象上。
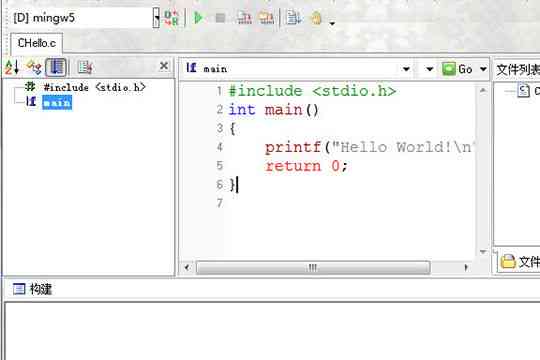
#### 字体加粗在哪里调整
在中,字体加粗的调整主要在“字”面板中实行。以下是详细步骤:
1. 打开“字”面板:如前所述,能够通过菜单栏中的“窗口”选项,选择“字”面板或利用快捷键“Ctrl T”打开。
2. 找到字体加粗选项:在“字”面板中,找到“字体样式”下拉菜单,这里有多种加粗样式供您选择。
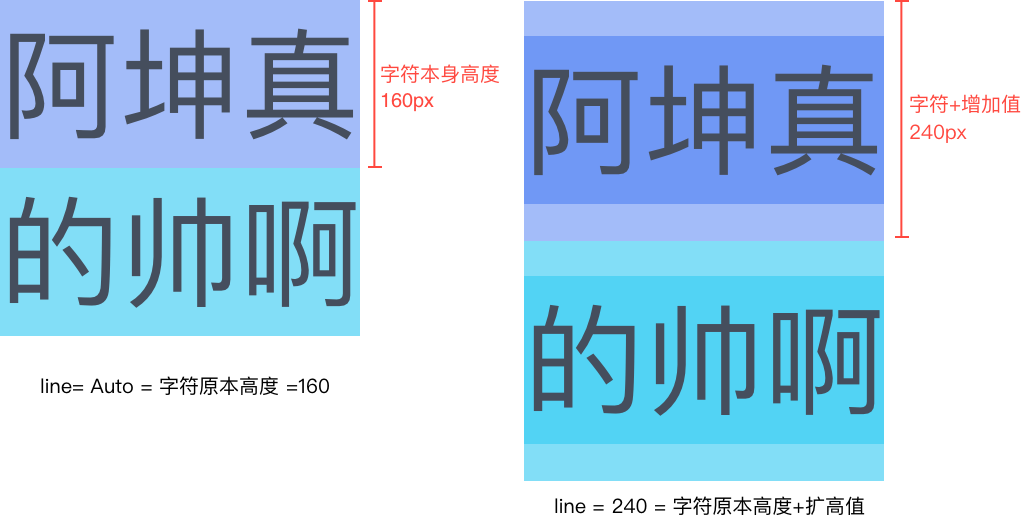
3. 调整加粗程度:倘使原字体未有提供加粗样式,您能够在“字”面板的下方找到“字体粗细”块,手动调整字体的粗细程度。
4. 实时预览:调整期间文本会实时显示加粗效果,方便您实预览和调整。
#### 的字体加粗在哪
除了在“字”面板中调整字体加粗外,您还可在“控制”面板中找到相应的选项:
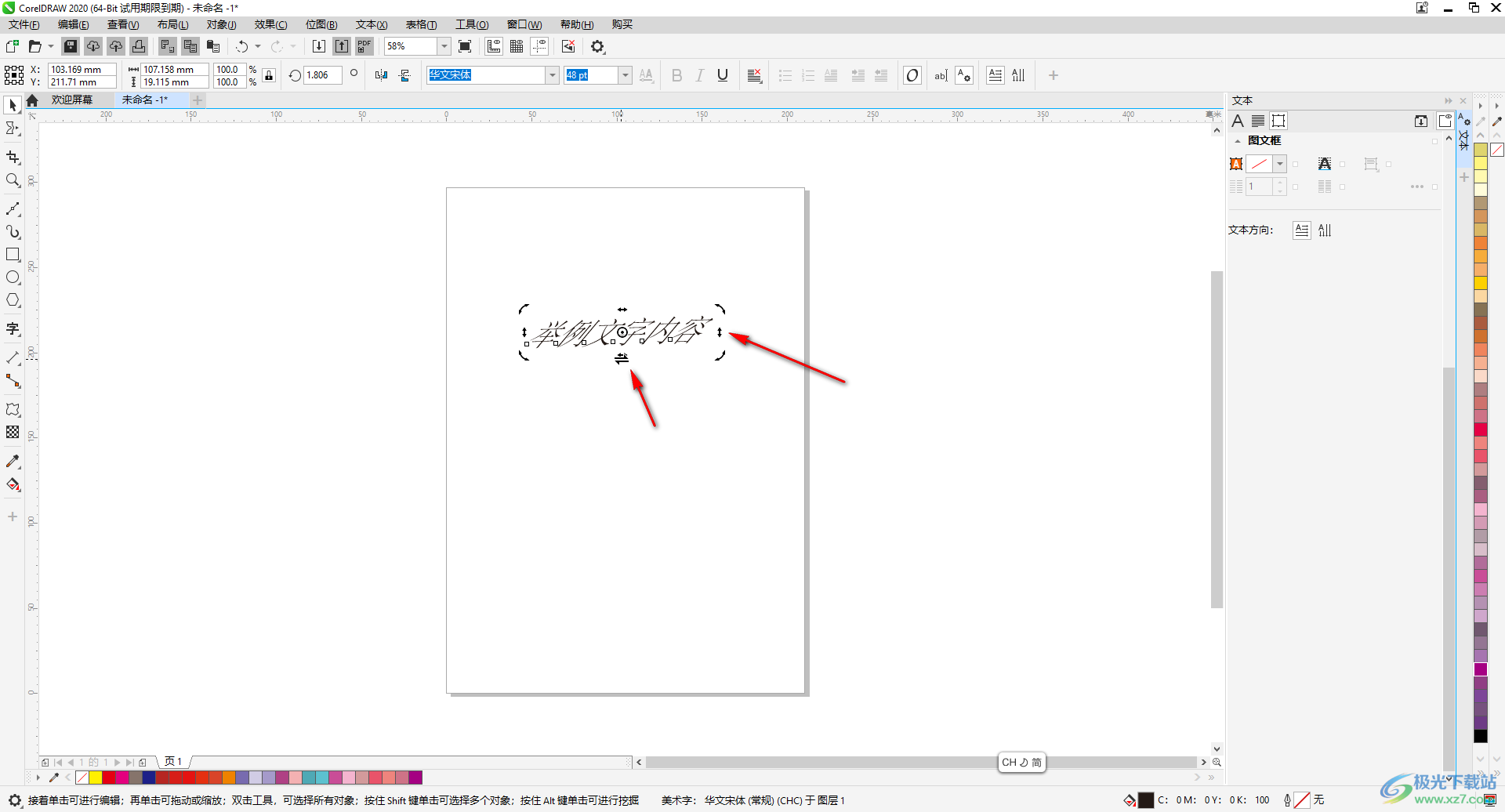
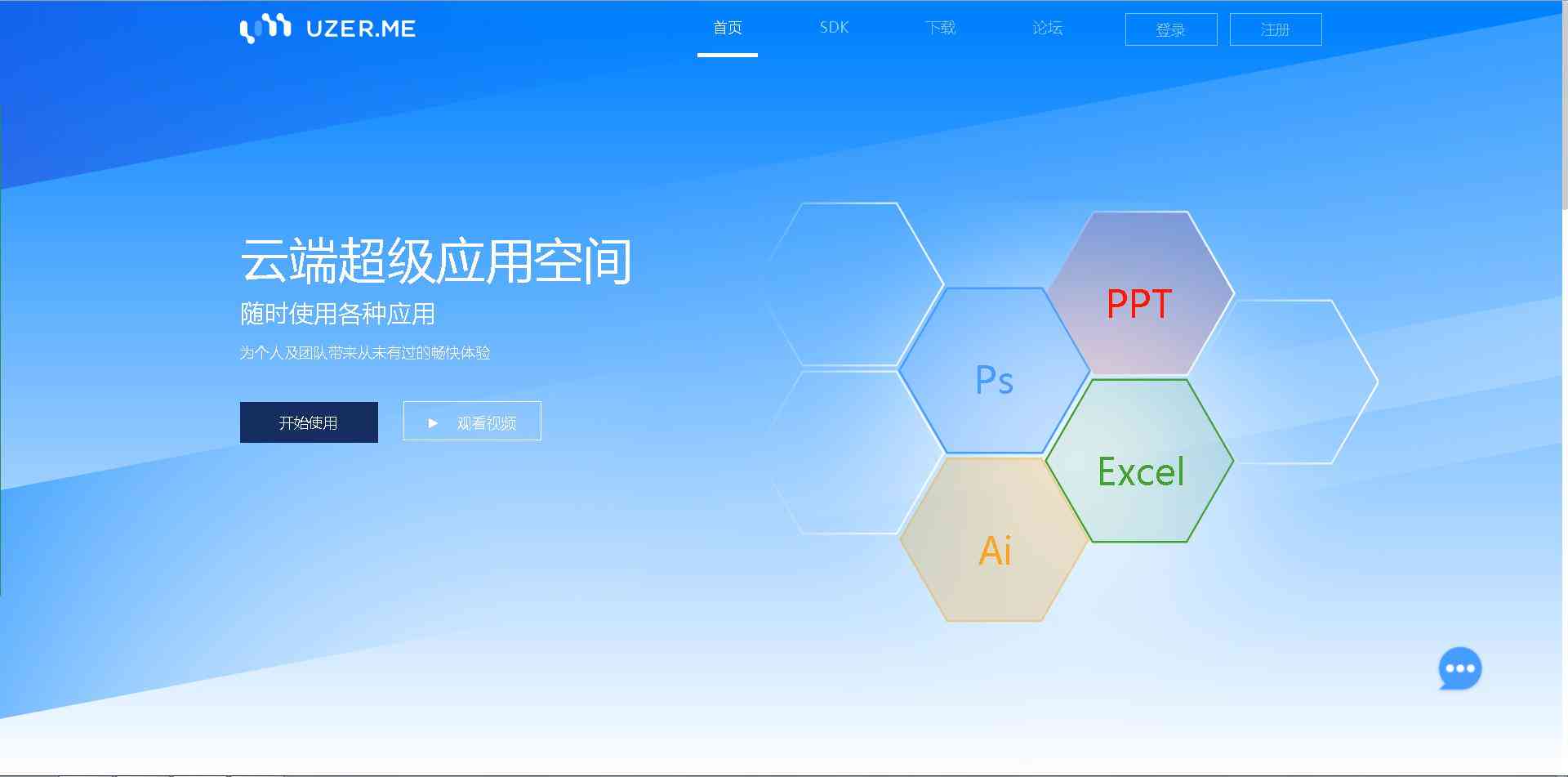
1. 选择文本对象:利用文本工具或选择工具选中需要加粗的文本。
2. 找到“控制”面板:在菜单栏中找到“窗口”选项选择“控制”面板,或直接利用快捷键“Ctrl Shift C”打开。
3. 调整字体加粗:在“控制”面板中,找到“字体样式”选项,选择“粗体”或“黑体”等加粗样式。
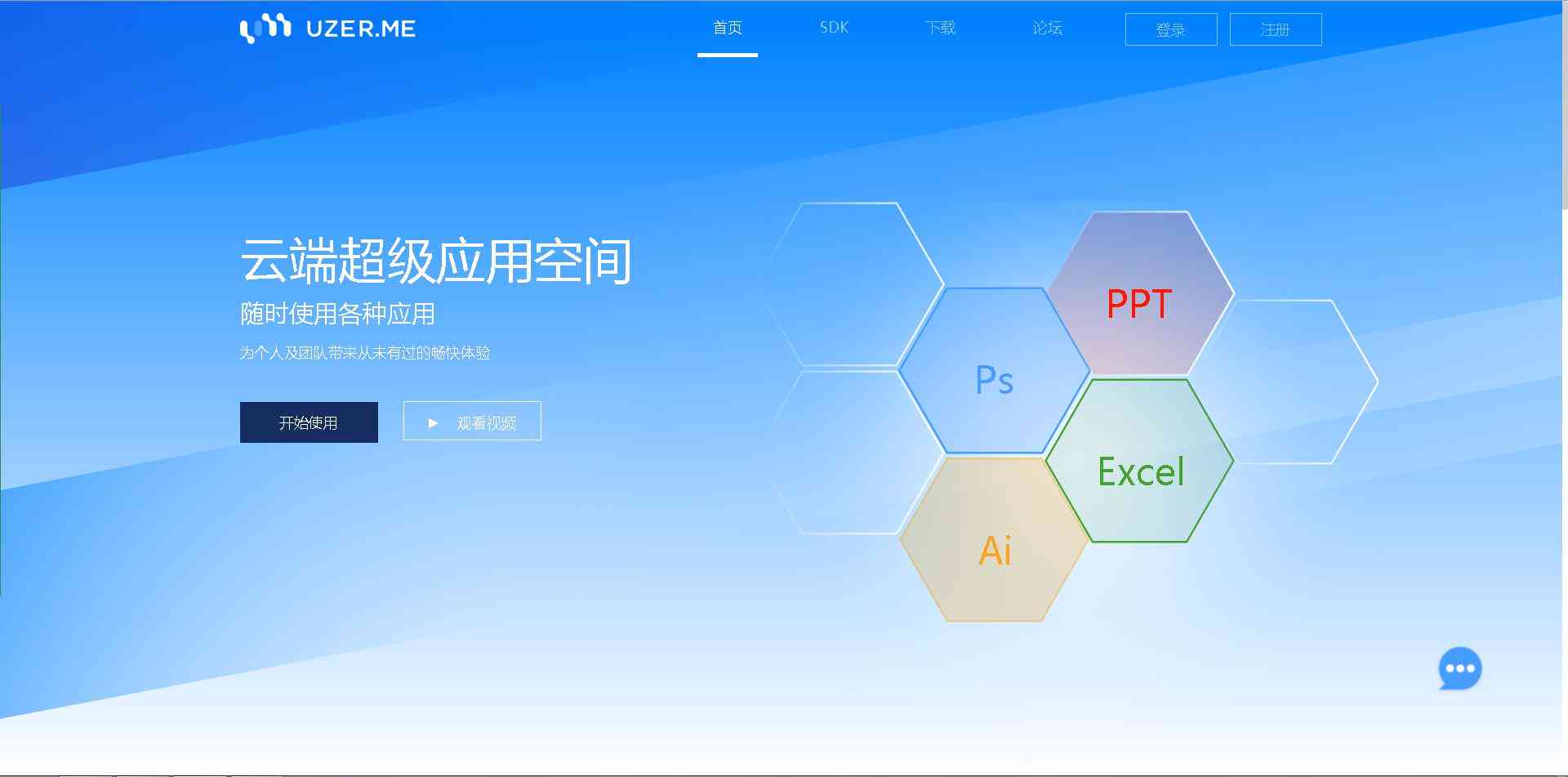
4. 确认调整:调整完后,按“Enter”键或点击其他区域确认调整。
#### 中字体怎样去加粗
除了以上提到的几种方法,还提供了其他便捷的字体加粗方法:
1. 利用快捷键:在选中文本后,利用快捷键“Ctrl Shift B”可快速将文本加粗。
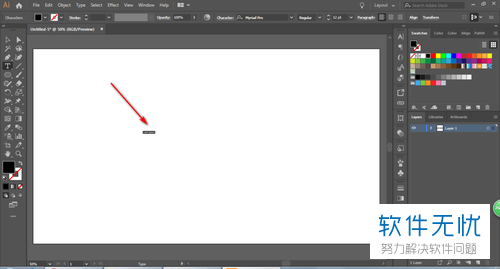
2. 利用效果菜单:在菜单栏中选择“效果”选项,然后选择“风格化”子菜单中的“加粗”效果。在弹出的对话框中,您可调整加粗的程度。
3. 利用路径效果:在选中文本后,选择“效果”菜单中的“路径”子菜单,采用“偏移路径”命令,通过调整偏移量来达到加粗的效果。