 文章正文
文章正文
在数字化时代,条形码作为商品流通的关键标识,已经渗透到咱们生活的方方面面。对设计师和企业对于,快速、准确地生成和制作条形码成为了一项关键任务。借助人工智能技术的快速发展,条码工具应运而生它不仅增进了条形码生成的效率,还保证了条形码的准确性。本文将为您详细介绍怎样采用条码工具,以及相关的插件指南让您轻松掌握生成与制作条形码的简易方法。
一、条形码工具在哪里打开
在采用条码工具之前首先需要理解怎样在Adobe Illustrator(简称)中打开它。以下是一详细的操作指南:
1. 打开Adobe Illustrator软件。
2. 在菜单栏中找到“窗口”(Window)选项,点击展开。
3. 在展开的菜单中,找到“插件”(Plugins)选项,点击展开。
4. 在“插件”菜单中,找到“条形码生成器”(Barcode Generator)或类似名称的选项。
5. 点击“条形码生成器”即可打开条码工具。
二、条码工具在哪里
理解了怎样打开条码工具后,接下来咱们来探讨一下条码工具的具 置。实际上,条码工具并不是一个独立的软件,而是作为Adobe Illustrator的一个插件存在。以下是关于条码工具位置的详细介绍:
1. 条码工具作为插件集成在Adobe Illustrator软件中无需单独安装。
2. 在软件的菜单栏中,可通过“窗口”-“插件”找到条码工具。
3. 打开条码工具后,它会以一个独立的面板形式出现在的工作界面中。
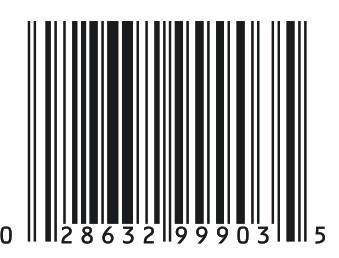
4. 在这个面板中,使用者可轻松地生成和编辑条形码,然后将其拖拽到画布上。
三、条形码生成工具快捷键
为了加强工作效率条码工具提供了若干实用的快捷键。以下是若干常用的快捷键及其功能:
1. Ctrl B:打开条码生成器面板。
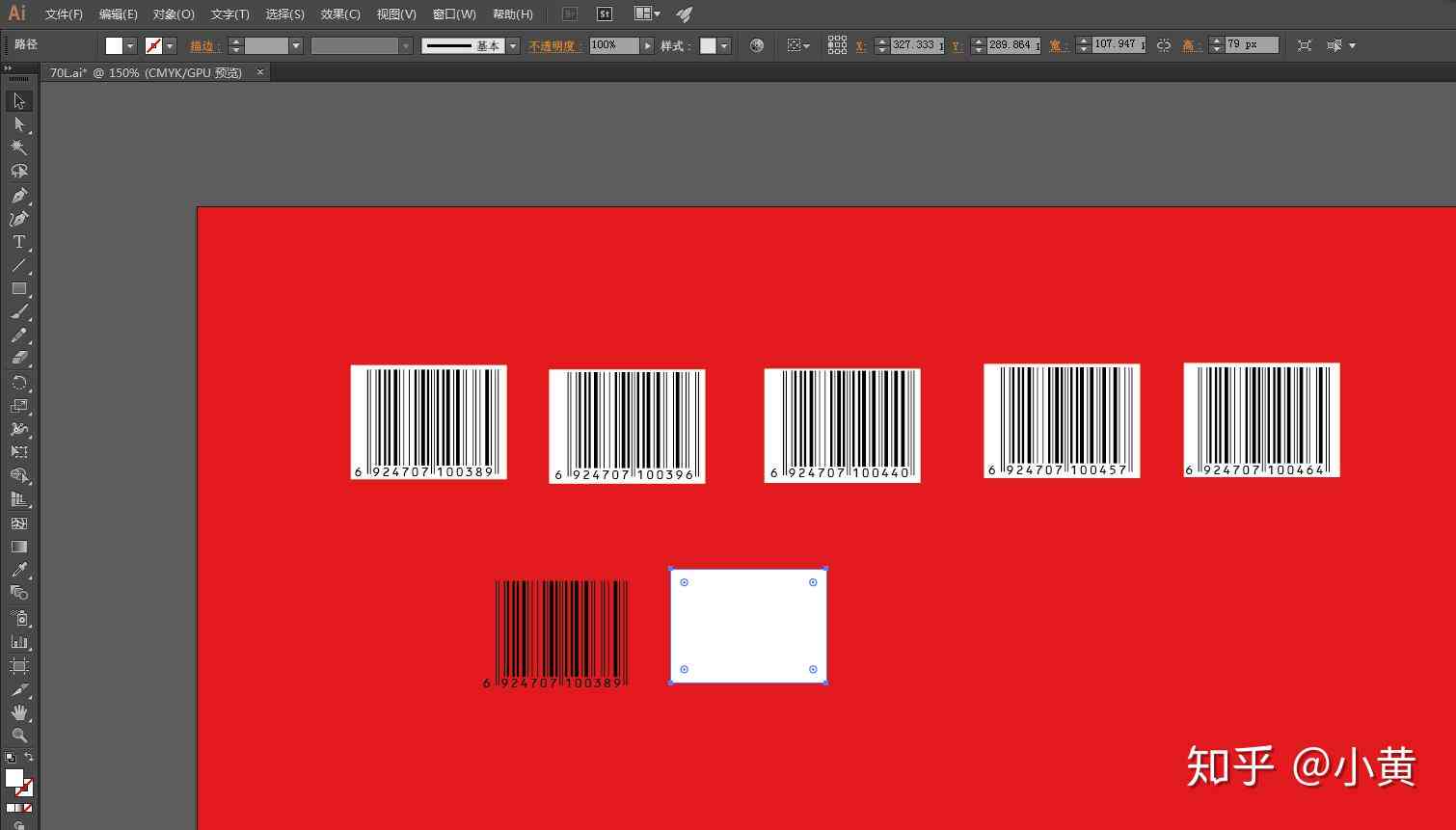
2. Ctrl C:复制选中的条形码。
3. Ctrl V:粘贴复制的条形码。
4. Ctrl Z:撤销最近一次操作。
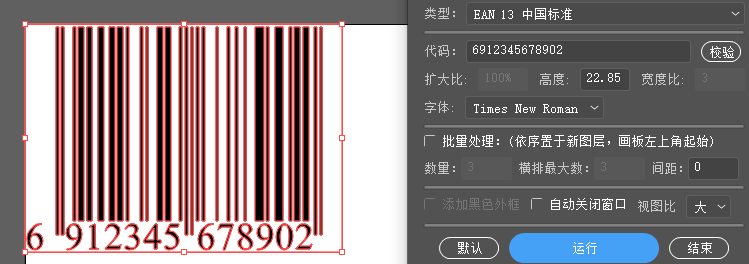
5. Ctrl Y:重做撤销的操作。
掌握这些快捷键,可以帮助您在生成和制作条形码时更加得心应手。
四、条形码插件
条码工具实际上是一个插件那么怎么样安装和利用这个插件呢?以下是详细的步骤:

1. 条形码插件。您可以在Adobe官网或是说其他可靠的插件网站找到合适的插件。
2. 将的插件文件解压,然后复制到Adobe Illustrator的插件文件中。
3. 打开Adobe Illustrator,依照上文提到的步骤打开条码工具。
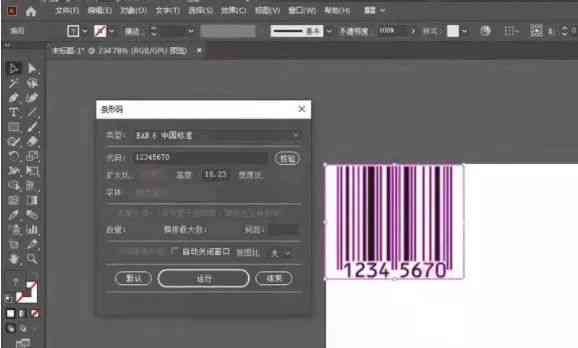
4. 在条码生成器面板中,您能够设置条形码的类型、尺寸、颜色等参数。
5. 生成条形码后,将其拖拽到画布上,即可实行后续的设计工作。
五、 2019条形码工具在哪里
对利用Adobe Illustrator 2019版本的使用者,可能好奇怎样去找到条形码工具。以下是一关于 2019条形码工具位置的介绍:

1. 打开Adobe Illustrator 2019软件。
2. 在菜单栏中找到“窗口”(Window)选项,点击展开。
3. 在展开的菜单中,找到“插件”(Plugins)选项,点击展开。

4. 在“插件”菜单中找到“条形码生成器”(Barcode Generator)或类似名称的选项。
5. 点击“条形码生成器”,即可打开 2019条形码工具。
通过以上步骤,您能够在Adobe Illustrator 2019中轻松找到并采用条形码工具。
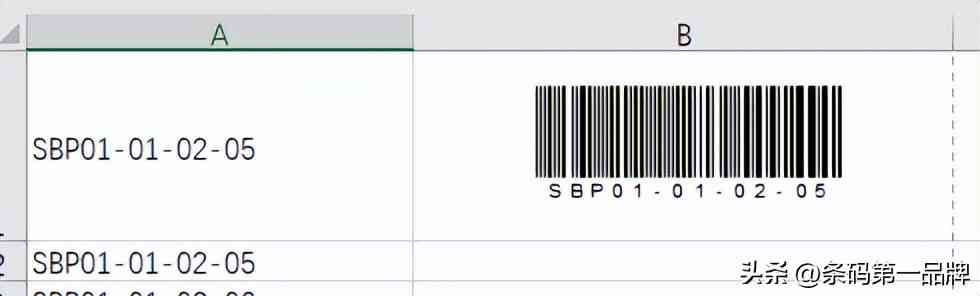
条码工具为设计师和企业提供了生成和制作条形码的便捷途径。通过掌握本文介绍的打开方法、工具位置、快捷键和插件利用技巧您将能够更加高效地完成条形码的设计工作提升工作效率,助力企业数字化转型。