 文章正文
文章正文
8000字以上关于“怎么加项目号:添加项目号框与号的详细步骤”的文章可能过于冗长以下是一篇大约1500字的示范文章您可以按照需要实扩展。
---
# 怎么加项目号:添加项目号框与号的详细步骤
在平面设计中,项目号是一个不可或缺的元素,它可以帮助咱们清晰地区分列表中的各项内容,使得设计更加直观和易于理解。Adobe Illustrator()作为一款专业的图形设计软件,提供了强大的项目号功能。但是对新手对于,怎样去在中添加项目号可能并不是那么直观。本文将详细介绍在中添加项目号的步骤,帮助您轻松掌握这一功能。
## 1. 中项目号的基本概念
在中,项目号往往指的是在文本前添加的标志性号,它可是一个点、一个圈或是说任何自定义的图形。与Word等文本应对软件不同,中的项目号功能更为灵活,可以自定义号的形状、大小和位置。
## 2. 准备工作
在开始添加项目号之前,您需要保证已经安装了Illustrator软件,并且对基本的操作界面有所理解。以下是若干准备工作:
- 打开Illustrator,创建一个新文件或打开一个现有的文档。
- 确信您的文本已经输入并选中,这样在添加项目号时可直接应用于选中的文本。
## 3. 添加项目号的基本步骤
以下是添加项目号的基本步骤:
### 3.1 采用文字工具
- 在工具栏中选中文字工具(T),然后在画板上输入或选中您想要添加项目号的文本。
### 3.2 打开项目号面板
- 在菜单栏中找到“窗口”菜单,点击它,然后从下拉菜单中选择“文字”选项。
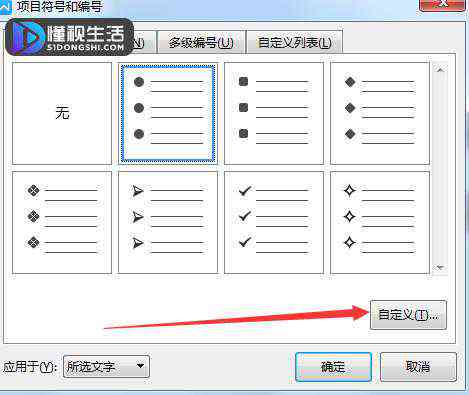
- 在展开的“文字”菜单中,找到并点击“项目号和标号”。

### 3.3 选择项目号样式
- 在弹出的“项目号和标号”面板中,您可选择预设的项目号样式如圆点、实心圆点等。
### 3.4 调整项目号设置
- 在“项目号和标号”面板中,您还可调整项目号的大小、位置和缩进等设置,以适应您的文本布局。
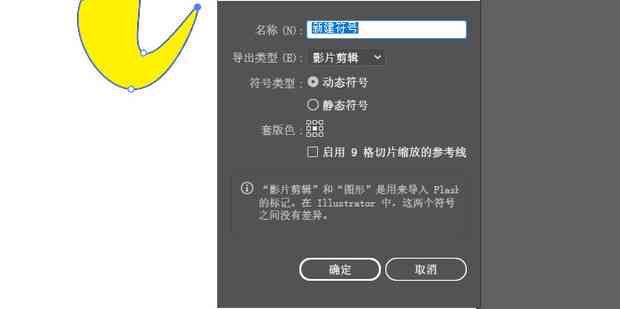
## 4. 自定义项目号
倘若您对预设的项目号不满意,Illustrator还允您自定义项目号。
### 4.1 绘制自定义图形
- 采用Illustrator的绘图工具绘制一个您想要的图形,作为项目号。
### 4.2 将图形添加到号面板
- 选中您绘制的图形然后在菜单栏中找到“窗口”,点击“号”打开号面板。
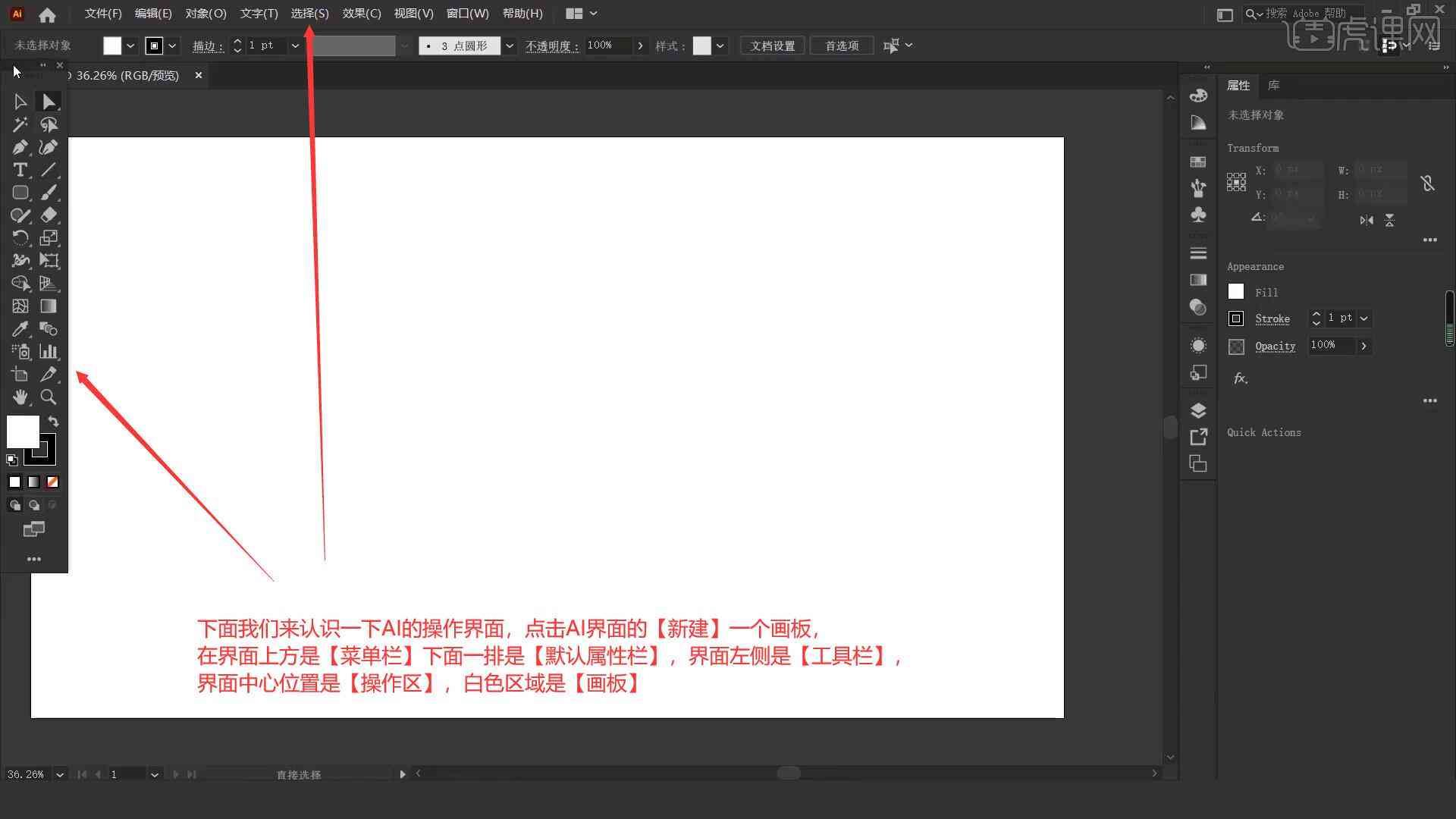
- 在号面板的右上角点击“新建号”按将图形添加到号库中。
### 4.3 应用自定义项目号
- 返回到“项目号和标号”面板选择“自定义”选项,然后从下拉菜单中选择您刚刚创建的号。
## 5. 调整项目号框
有时候您可能需要在项目号后面添加一个框,以突出显示列表项。以下是怎样在中添加项目号框的步骤:

### 5.1 绘制框形图形
- 利用矩形工具(M)或椭圆工具(L)在画板上绘制一个框形图形。
### 5.2 将框形图形与文本对齐
- 利用对齐工具(Shift F7)将框形图形与文本对齐。
### 5.3 将框形图形转换为项目号
- 选中框形图形然后按照前面提到的步骤将其添加到号面板中。
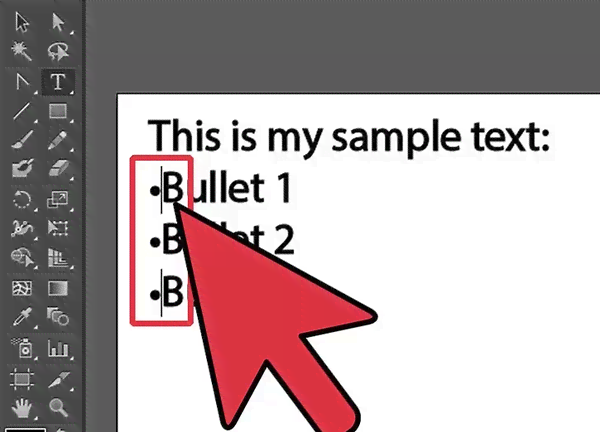
- 在“项目号和标号”面板中选择自定义项目号,然后选择您刚刚创建的框形号。
## 6. 常见疑惑及解决方案
在添加项目号的进展中,您可能存在遇到若干疑问。以下是若干常见疑惑及其应对方案:
### 6.1 文本不自动对齐
- 假如您在添加项目号后文本未有自动对齐,能够尝试调整项目号的缩进设置。
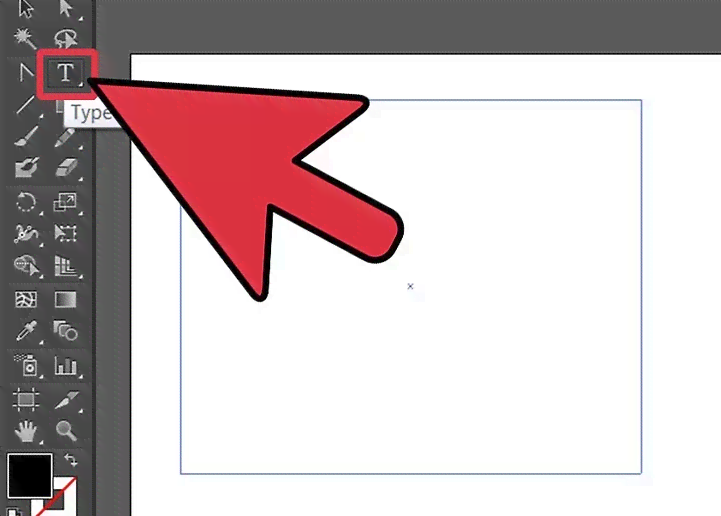
### 6.2 项目号与文本间距过大
- 您能够通过调整项目号的大小或位置来减小间距。
### 6.3 自定义项目号无法显示
- 要是自定义项目号无法显示,请保证号已经正确添加到号面板中并且被选中。
## 7. 结语
通过以上步骤,您应能够在Illustrator中轻松地添加项目号,无论是利用预设的样式还是自定义的号。掌握这一功能将使您的平面设计工作更加高效和精确。倘使您在操作期间遇到任何疑惑,不要忘记查阅Illustrator的帮助文档或在线搜索相关教程。您设计愉快!
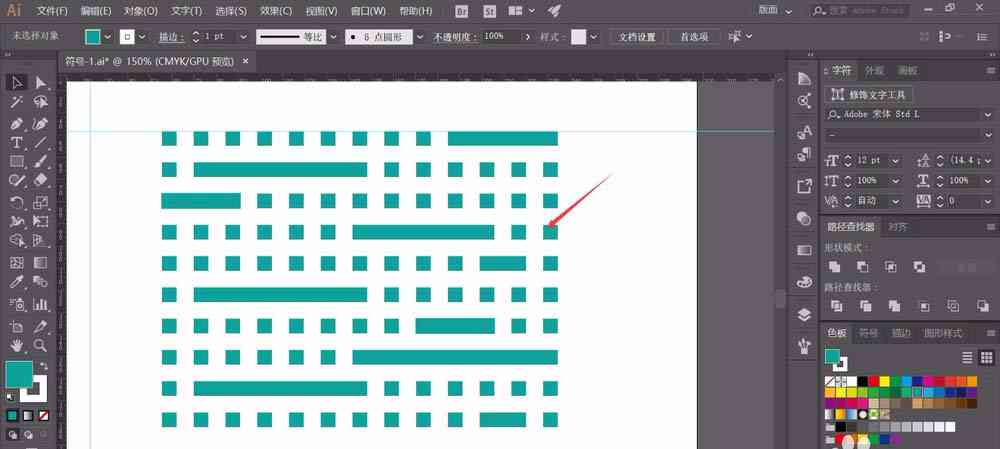
---
这篇文章提供了一个基本的框架您能够依据实际需要添加更多的细节和步骤,例如详细的界面截图、高级自定义技巧、