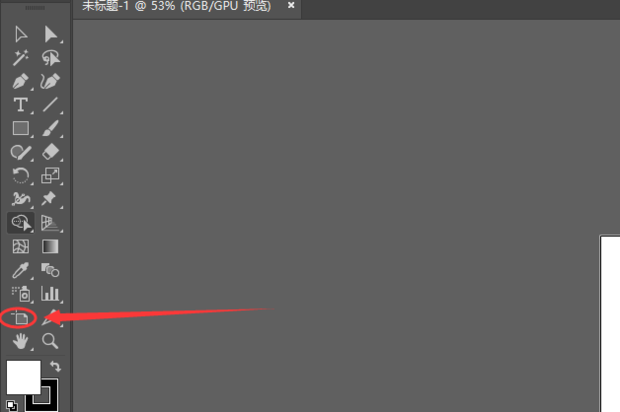文章正文
文章正文
# 怎样去调整画板尺寸:设置画布大小的方法与步骤
在Adobe Illustrator(简称)中调整画板尺寸是一项基础但至关必不可少的操作。正确的画布大小不仅有助于咱们更好地布局和设计图形还能增进工作效率。本文将详细介绍怎样在中调整画板尺寸包含设置画布大小的方法与步骤。以下是三种常用的查看和调整画布大小的方法。
## 方法一:采用画板工具
### 步骤一:打开软件新建一个画板
打开Adobe Illustrator软件。在欢迎界面或“文件”菜单中选择“新建”选项创建一个新文件。在新建文件的进展中你可以选择预设的画板尺寸也可自定义尺寸。
### 步骤二:点击“窗口”“画板”打开画板面板
在菜单栏中找到“窗口”选项,点击后在下拉菜单中选择“画板”。此时,画板面板将显示在屏幕上。
### 步骤三:在画板面板中,点击画板右侧的图标
在画板面板中,你可以看到当前所有画板的列表。在每个画板名称的右侧,都有一个图标,点击该图标将弹出画板选项面板。
### 步骤四:在弹出的画板选项面板中设置需要的尺寸
在画板选项面板中,你可以看到“宽”和“高”两个输入框。在这里,你可输入所需的画布尺寸,单位可是像素、毫米、英寸等。设置完后,点击“确定”按,画板尺寸将自动调整。
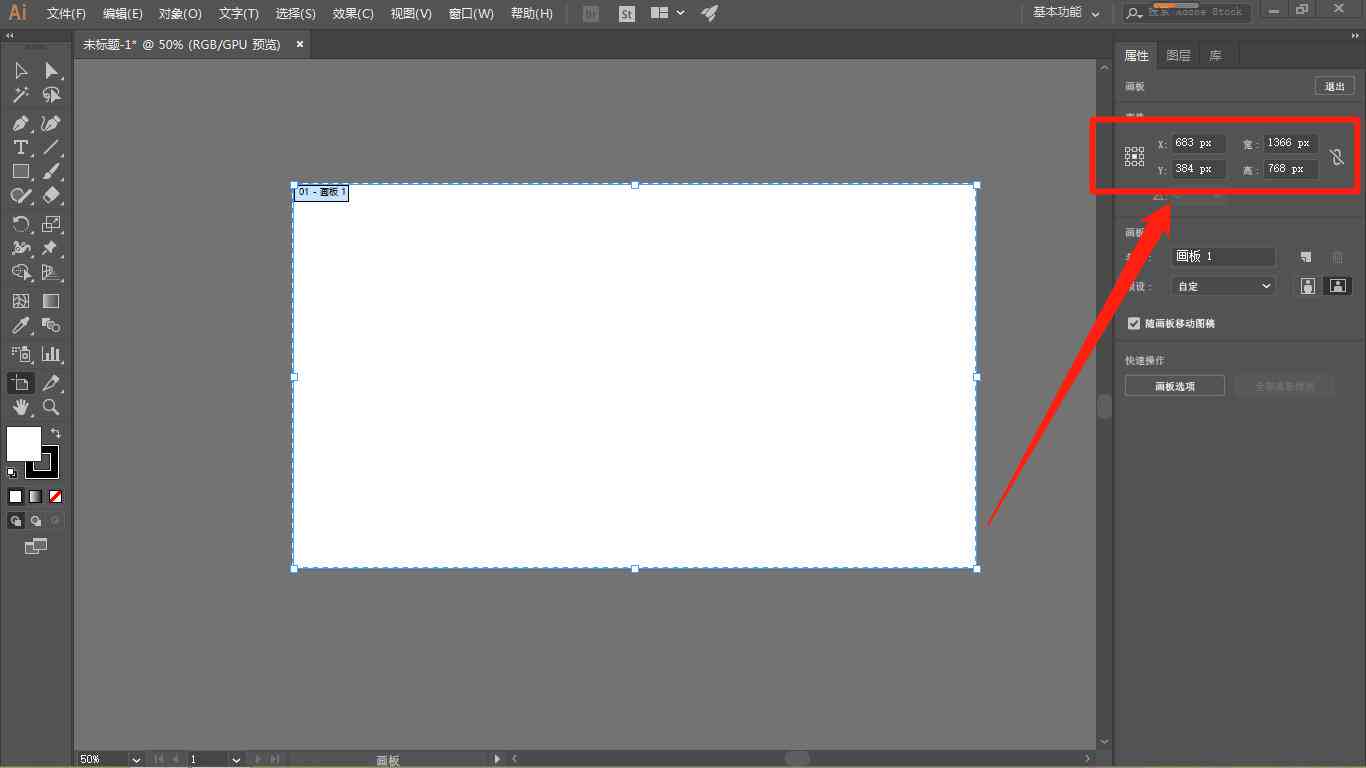
## 方法二:通过菜单栏调整
### 步骤一:选择“文件”菜单中的“文档设置”
在菜单栏中,找到“文件”选项,点击后在下拉菜单中选择“文档设置”。

### 步骤二:在文档设置对话框中,找到“画板”选项
在文档设置对话框中,你可看到多个选项卡,涵“画板”、“画布”、“图层”等。点击“画板”选项卡,进入画板设置页面。
### 步骤三:设置画布尺寸
在画板设置页面中,你可直接输入画布的宽度和高度。你还能够设置画板的出血、边距等参数。设置完后,点击“确定”按,画布尺寸将自动调整。
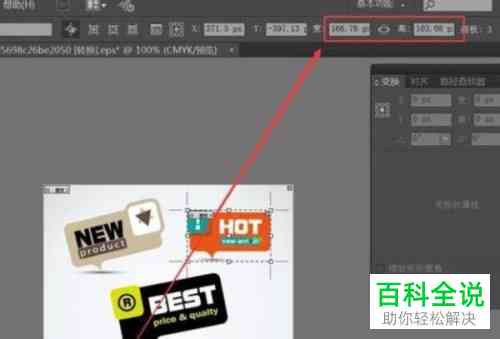
## 方法三:采用属性栏
### 步骤一:选择画板工具
在工具栏中,找到并选择“画板工具”(快捷键:Shift O)。
### 步骤二:在属性栏中设置画布尺寸
选择画板工具后,属性栏将显示画布的宽度和高度输入框。在这里,你能够直接输入新的画布尺寸,然后按Enter键确认。此时,画布尺寸将自动调整。
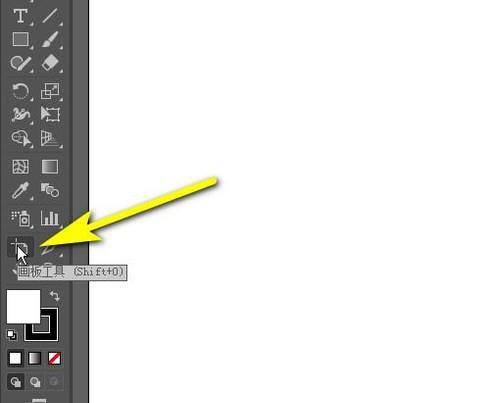
## 批量更改画板尺寸
假若你需要一次性更改多个画板的尺寸,能够采用以下方法:
### 步骤一:选择所有需要更改的画板
在画板面板中,按住Ctrl键(Windows)或Command键(Mac),依次点击需要更改尺寸的画板。
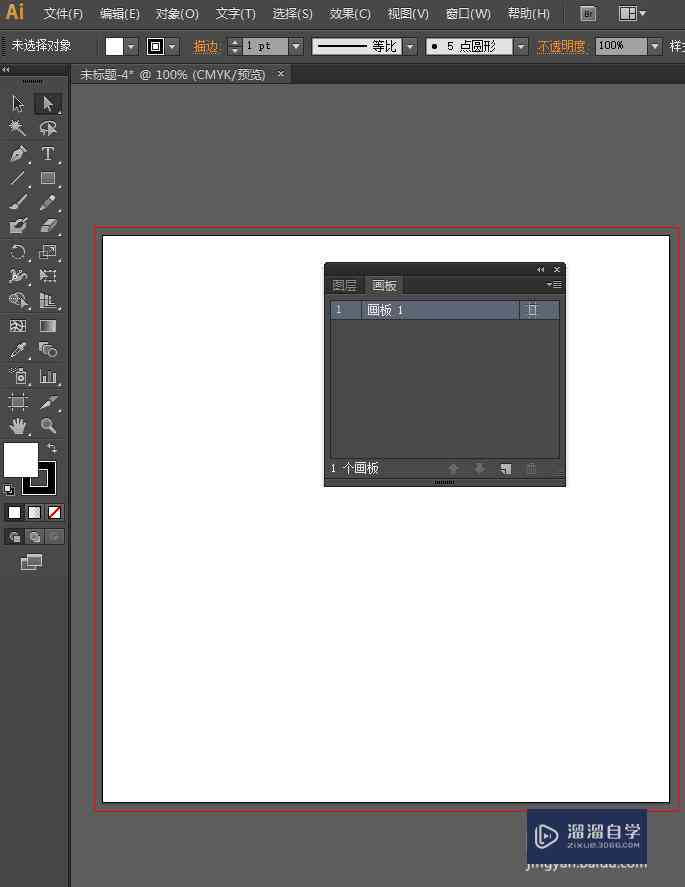
### 步骤二:采用上述任一方法调整画板尺寸
选择所有画板后,你能够利用前面提到的任意一种方法调整画板尺寸。调整完后,所有选中的画板尺寸将同时更改。
## 总结
在Adobe Illustrator中,调整画板尺寸是一项简单但要紧的操作。通过掌握以上三种方法,你可轻松调整画布大小,以适应不同的设计需求。同时批量更改画板尺寸的功能也为我们提供了极大的便利。期待本文能帮助你更好地掌握软件,升级设计效率。