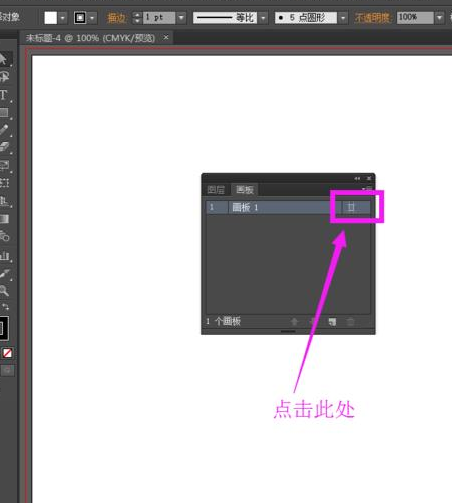文章正文
文章正文
# 编辑软件中调整画板大小的快捷键大全及实用技巧
在(Adobe Illustrator)编辑软件中调整画板大小是实行设计工作时常见的操作。本文将详细介绍怎样在中调整画板大小涵各种快捷键的利用和实用技巧帮助您更高效地完成设计任务。
## 一、新建画板
咱们需要创建一个新的画板以下是新建画板的步骤:
### 1. 打开软件
启动Adobe Illustrator软件。
### 2. 新建画板
点击“文件”菜单选择“新建”选项或利用快捷键Ctrl N新建一个画板。在弹出的对话框中您可设置画板的尺寸、颜色模式等参数。
## 二、调整画板大小的快捷键
以下是编辑软件中调整画板大小的常用快捷键:
### 1. 画板工具
在侧工具栏中,找到并点击“画板工具”(快捷键Shift O)。采用画板工具,您可以轻松调整画板的大小。
### 2. 放大和缩小快捷键
- 放大:Ctrl(Windows)或Command(Mac) 空格键,鼠标变成放大镜图标,点击需要放大的区域即可。
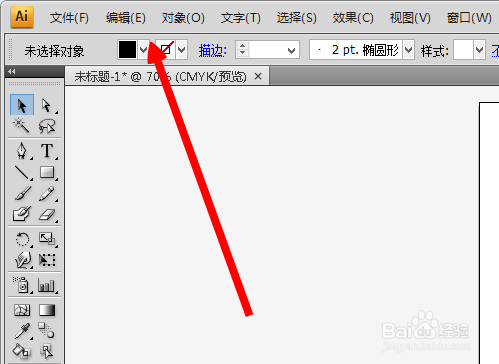
- 缩小:Alt(Windows)或Option(Mac) 空格键,鼠标变成缩小镜图标,点击需要缩小的区域即可。
### 3. 按比例调整
按住Shift键,同时采用放大或缩小快捷键可以按比例调整画板大小。

### 4. 调整画板尺寸
- 方法一:在新建画板时,可以直接修改画板的尺寸。
- 方法二:点击“文件”菜单,选择“文档设置”,在弹出的对话框中设置文件尺寸。
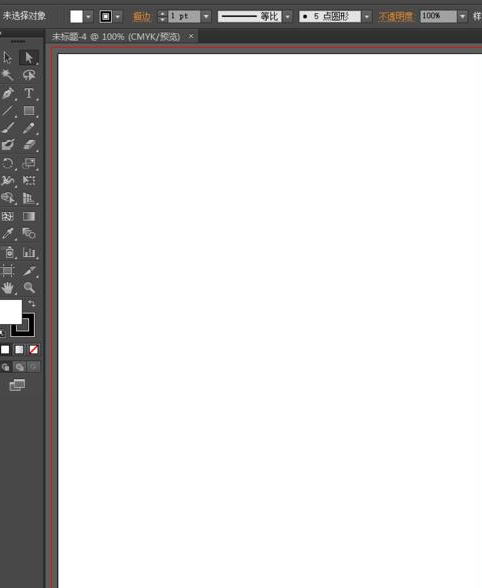
## 三、实用技巧
以下是若干调整画板大小的实用技巧,帮助您更高效地采用软件:
### 1. 鼠标拖动调整
采用画板工具时,将鼠标放在画板边缘当鼠标变成双向箭头时,按住鼠标键拖动,即可调整画板大小。
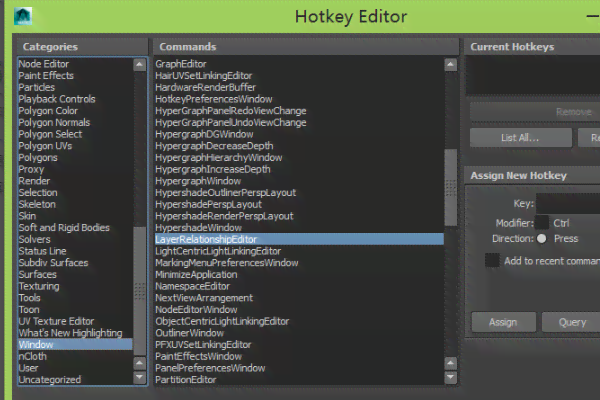
### 2. 显示尺寸信息
在拖动调整画板大小的进展中,鼠标右边的即时显示栏会显示出当前画板的高度和宽度,方便您精确调整。
### 3. 锁定画板比例
在调整画板大小时,按住Shift键,可锁定画板的长宽比,使画板保持原始比例。
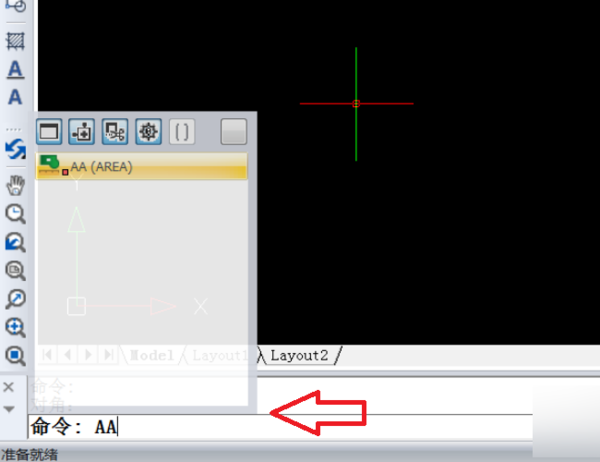
### 4. 快速切换视图模式
在调整画板大小时,有时需要切换到不同的视图模式以便更好地观察设计效果。以下是部分常用的视图模式切换快捷键:
- 标准视图:Ctrl Y(Windows)或Command Y(Mac)

- 预览视图:Ctrl Shift Y(Windows)或Command Shift Y(Mac)
- 轮廓视图:Ctrl L(Windows)或Command L(Mac)
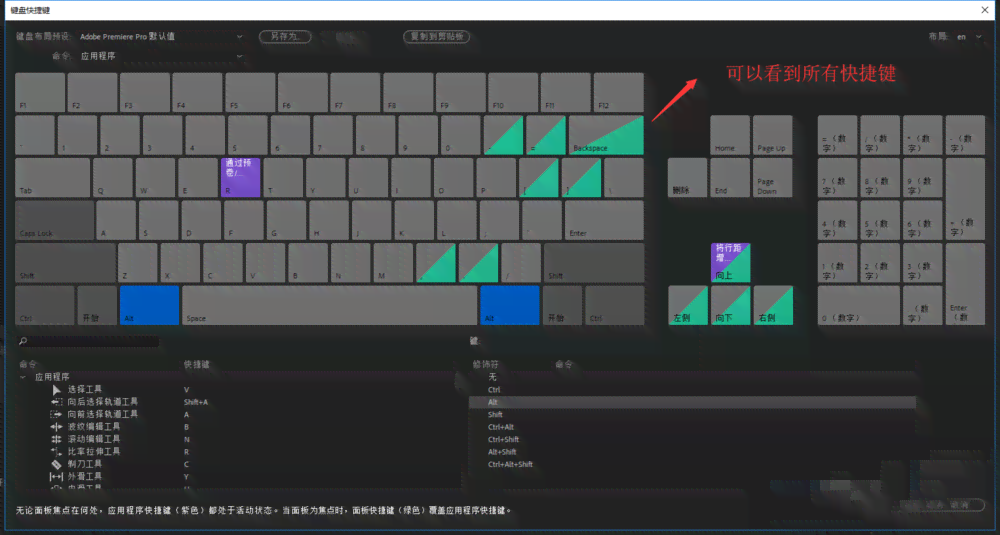
### 5. 保存画板大小
在调整好画板大小后,能够将其保存为模板,以便在今后的设计中快速调用。
## 四、总结
掌握编辑软件中调整画板大小的快捷键和实用技巧,能够帮助您在设计期间节省大量时间,加强工作效率。本文详细介绍了新建画板、调整画板大小的快捷键以及实用技巧,期望对您有所帮助。在实际操作中,请您多加练,熟练掌握这些功能,让设计工作变得更加轻松高效。