 文章正文
文章正文
在数字艺术和设计领域Adobe Illustrator(简称)无疑是一款功能强大、应用广泛的软件。它为设计师提供了无限创意的空间其中,画板大小的调整是设计期间经常需要实的操作之一。通过合理设置快捷键,可以大大增进工作效率让设计过程更加流畅。本文将详细介绍怎么样在中调整画板大小,以及怎么样设置和利用相应的快捷键,帮助设计师们轻松应对各种设计挑战。
一、画板大小调整的必不可少性
在设计期间,画板大小的调整对保证作品的整体效果和细节呈现至关要紧。正确的画板大小不仅能够保证作品在不同媒介上的适用性,还能提升设计工作的效率。咱们将详细介绍怎样在中调整画板大小,以及怎么样设置和采用快捷键。
二、画板大小怎么调快捷键设置与利用方法
### 1. 画板大小怎么调快捷键
在中调整画板大小的快捷键是: 。按下这个组合键后,会弹出“画板”选项,此时能够自由调整画板的大小。
#### 设置方法:
1. 打开软件,进入“编辑”菜单,选择“键盘快捷键”。
2. 在“键盘快捷键”对话框中,找到“画板”选项。
3. 在右侧的“快捷键”栏中,点击“新建快捷键”按。
4. 输入快捷键组合: ,然后点击“确定”保存设置。
#### 利用方法:
1. 在设计进展中,当需要调整画板大小时按下 。
2. 在弹出的“画板”选项中,按照需求调整画板大小。
3. 调整完后点击“确定”即可。
### 2. 画板大小怎么调快捷方法
除了采用快捷键,还提供了另一种便捷的途径来调整画板大小,即通过“对象”菜单。
#### 设置方法:
1. 打开软件进入“对象”菜单,选择“画板”选项。
2. 在“画板”子菜单中选择“调整画板大小”选项。
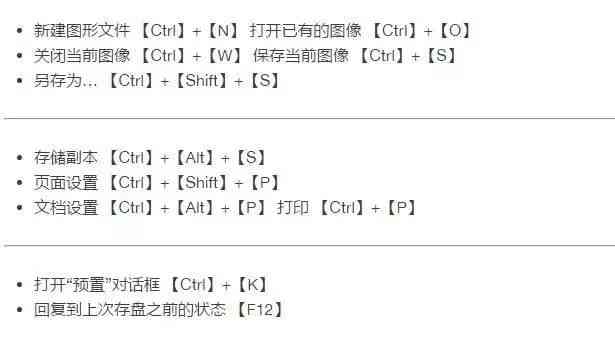
3. 在弹出的“调整画板大小”对话框中,按照需求调整画板大小。
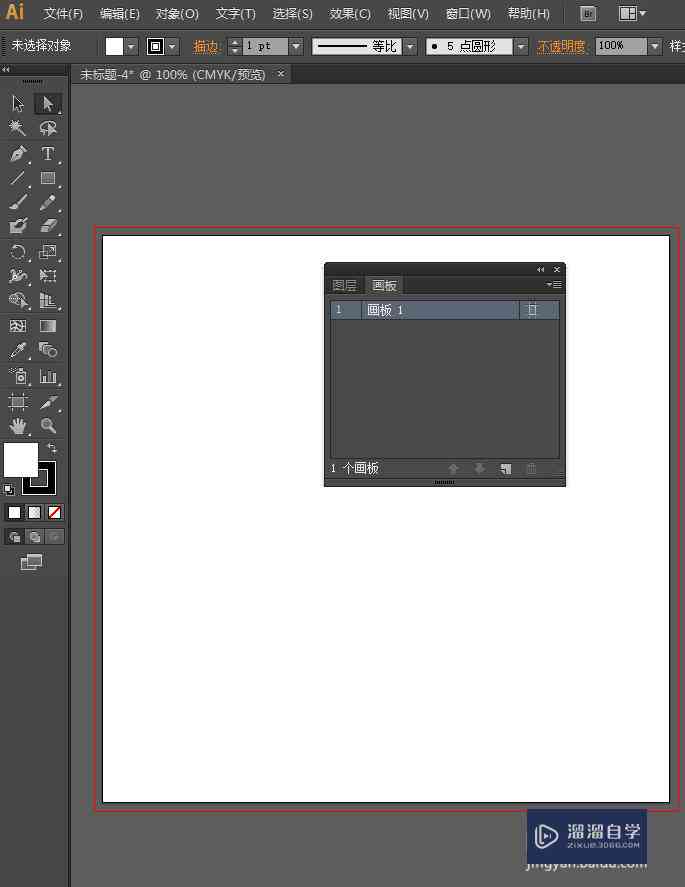
#### 利用方法:
1. 在设计进展中当需要调整画板大小时,进入“对象”菜单。
2. 选择“画板”选项,然后点击“调整画板大小”。
3. 在对话框中,按照需求调整画板大小,然后点击“确定”。
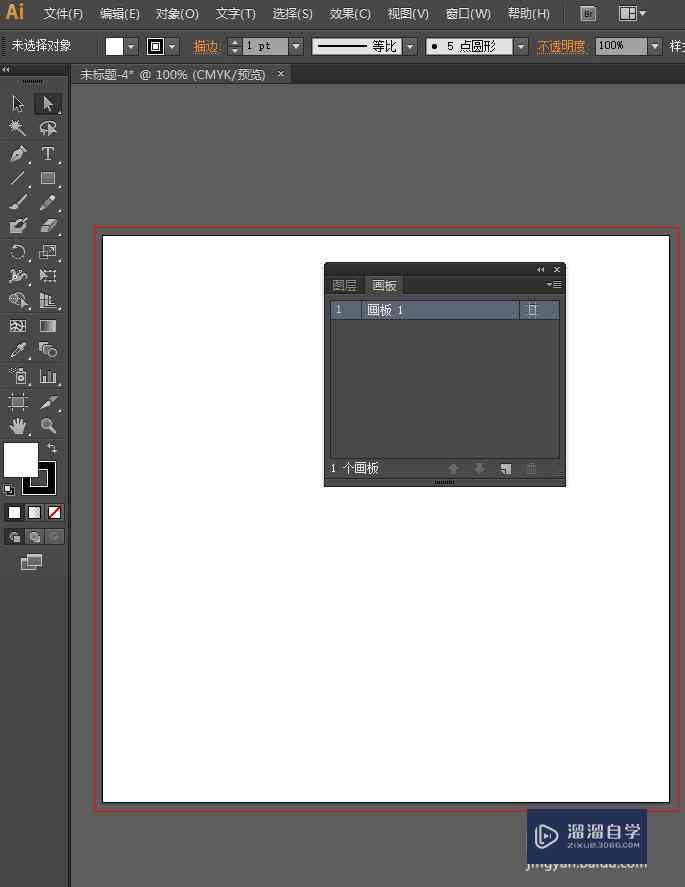
### 3. 画板大小怎么调快捷键设置
合理设置快捷键是提升工作效率的关键。以下是怎样在中设置调整画板大小的快捷键。
#### 设置方法:
1. 打开软件,进入“编辑”菜单选择“键盘快捷键”。
2. 在“键盘快捷键”对话框中,找到“画板”选项。
3. 点击“新建快捷键”按,输入自定义的快捷键组合。
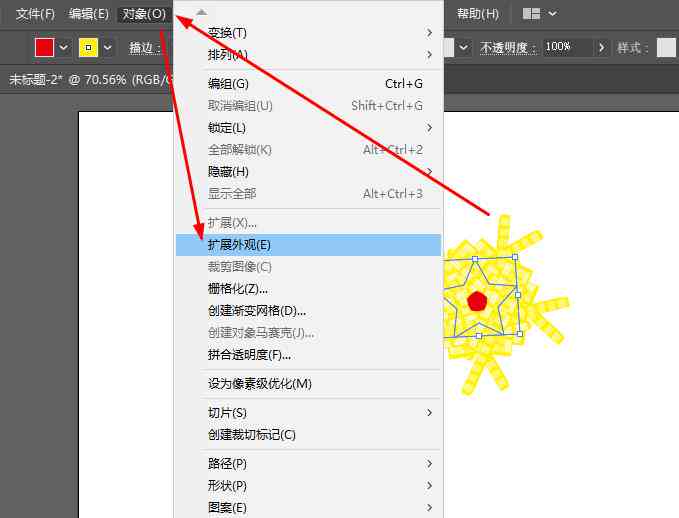
4. 确认快捷键组合未有与其他功能冲突后,点击“确定”保存设置。
#### 利用方法:
1. 在设计期间,按下自定义的快捷键组合。
2. 在弹出的“画板”选项中,按照需求调整画板大小。
3. 调整完后,点击“确定”。
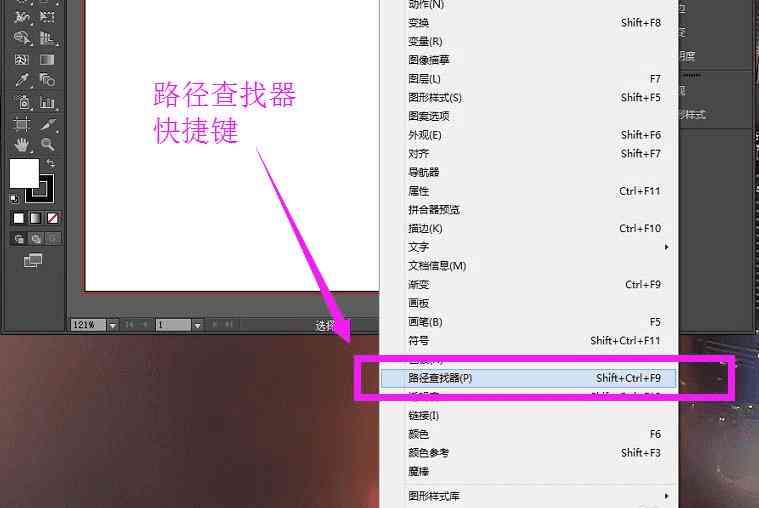
### 4. 画板大小怎么调快捷
除了利用快捷键和菜单操作,还提供了直接拖拽的方法调整画板大小。
#### 设置方法:
1. 打开软件,进入“视图”菜单,选择“显示画板边界”选项,保证画板边界可见。
2. 将鼠标移至画板边界当鼠标变成双向箭头时,按住鼠标键实拖拽。
#### 利用方法:
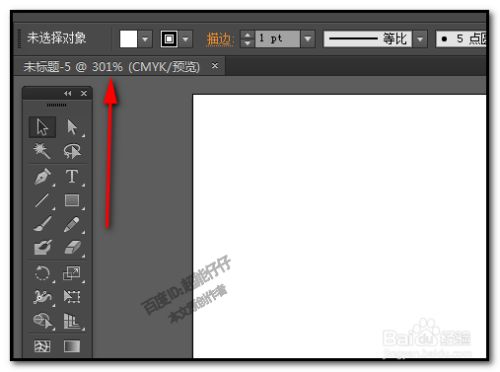
1. 在设计进展中将鼠标移至画板边界。
2. 当鼠标变成双向箭头时,按住鼠标键实拖拽,调整画板大小。
3. 调整完后,松开鼠标键。
### 5. 画板大小设置
在中,除了上述调整方法,还能够通过“属性”面板实画板大小的设置。
#### 设置方法:
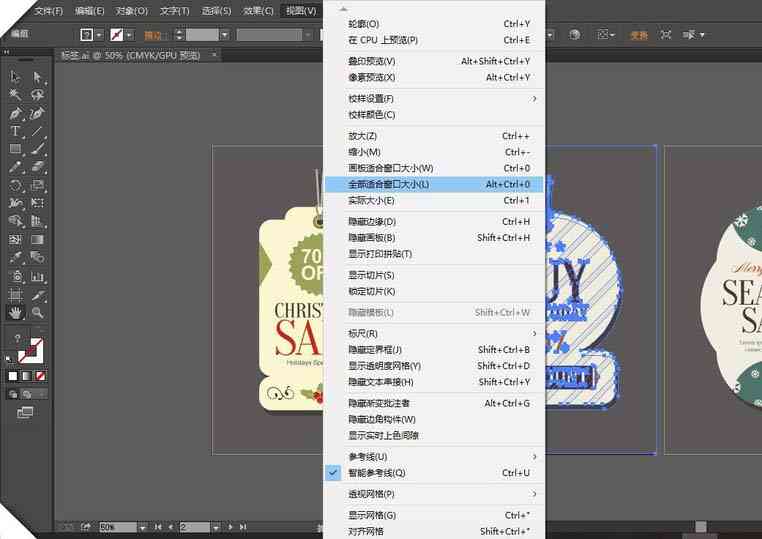
1. 打开软件,在“窗口”菜单中选择“属性”选项,打开“属性”面板。
2. 在“属性”面板中,找到“画板”选项。
3. 在“画板”选项中,输入所需的画板宽度和高度。
#### 采用方法:
1. 在设计期间,打开“属性”面板。
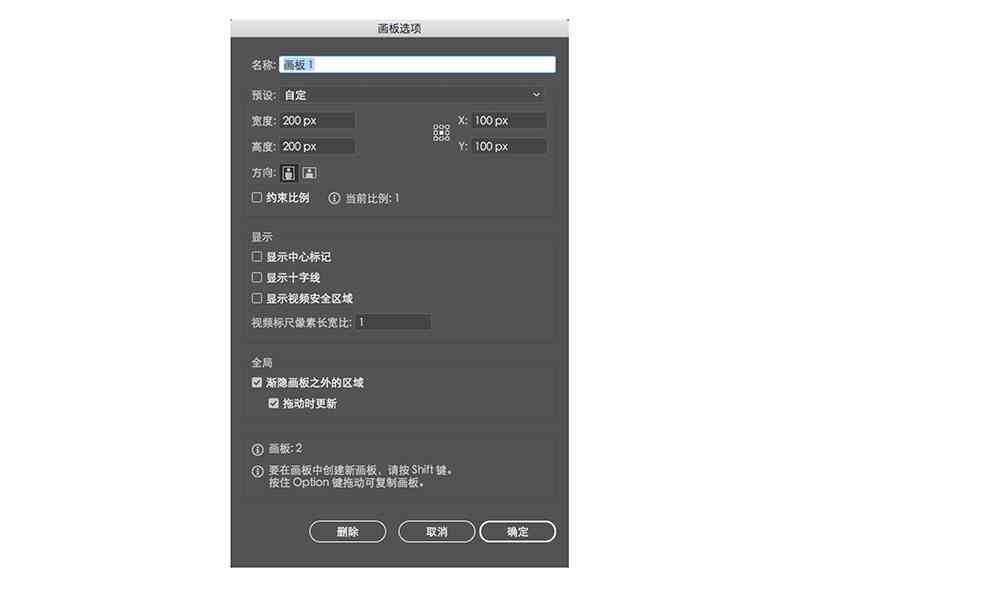
2. 在“画板”选项中输入所需的画板宽度和高度。
3. 输入完后,按回车键确认。