 文章正文
文章正文
在数字艺术与设计的领域,Adobe Illustrator(简称)无疑是一款强大的图形编辑工具。它为设计师们提供了丰富的功能和灵活性,以实现创意的无限可能。在应对设计项目时,咱们经常会遇到需要调整画板尺寸的情况。本文将详细介绍怎样在中实行调整画板尺寸命令,包含实际大小的修改和画布大小的调整,帮助您更好地掌控设计进展中的每一个细节。
### 怎么样实调整画板尺寸命令:实际大小修改与画布大小调整详解
#### 引言
在设计的道路上,细节决定成败。一个合适的画板尺寸,不仅能保障作品在输出时的准确性,还能提升整个设计过程的效率。无论是在制作海报、标识还是网页设计调整画板尺寸都是一个不可或缺的步骤。咱们将深入探讨中调整画板尺寸的多种方法,以及怎样去在实际操作中实现精确控制。
### 实画板实际大小命令是什么
在中,画板实际大小命令用于设置画板的确切尺寸,这与画布大小调整略有不同。画板实际大小是指画板的物理尺寸,它决定了作品在打印或输出时的实际大小。
#### 设置方法
1. 打开软件:打开Adobe Illustrator软件,并创建一个新的文档或打开现有的文档。
2. 访问菜单:在菜单栏中选择“文件”菜单,然后点击“文档设置”或采用快捷键`Ctrl J`(Windows)或`Command J`(Mac)。
3. 调整尺寸:在弹出的“文档设置”对话框中,您可以看到“画板”选项。在此处,您可输入所需的宽度和高度值以调整画板的实际大小。
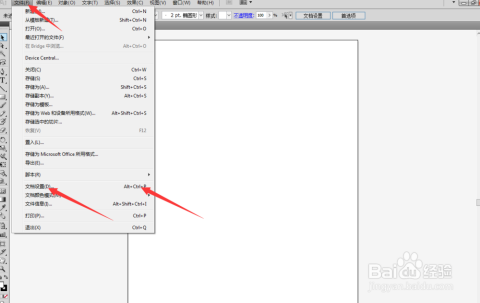
4. 确认修改:输入完后,点击“确定”按,画板的实际大小将被修改。
### 实行画板实际大小命令怎么设置
设置画板实际大小是一个相对简单的过程,但需要精确控制以适应不同的设计需求。
#### 设置步骤
1. 选择合适的单位:在调整画板大小之前保障选择合适的单位(如像素、毫米、英寸等),以匹配您的设计需求。
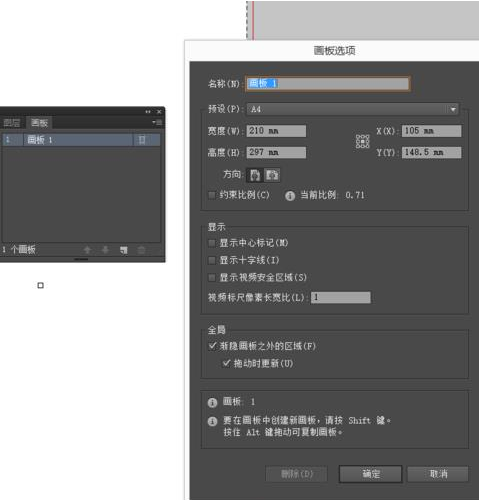
2. 考虑出血:在设计打印作品时,考虑出血区域是非常关键的。出血是指超出裁剪线外的额外区域,它保证了打印作品在裁剪后边缘的整洁。
3. 采用向导:提供了向导功能,帮助您快速设置画板大小。在“文档设置”对话框中,您可以选择预设的尺寸如A4、Letter等。
4. 调整画板方向:依据需要,您还能够调整画板的方向,使其合您的布局需求。
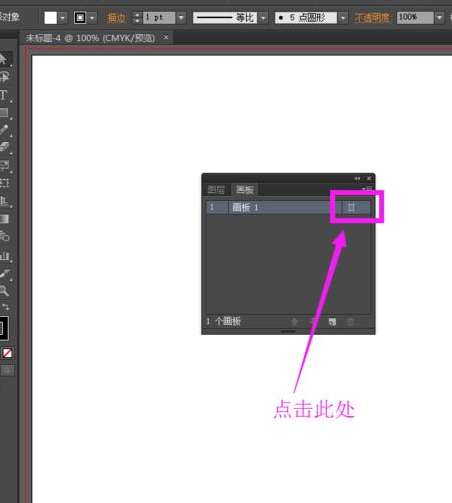
### 行画板实际大小命令怎么用
理解怎样去设置画板实际大小后接下来咱们将探讨怎样在实际操作中采用这一命令。
#### 实际操作
1. 打开现有文档:打开您需要调整画板大小的文档。
2. 选择画板工具:在工具箱中选择“画板工具”(Shift O),这允您直接在画板上实操作。
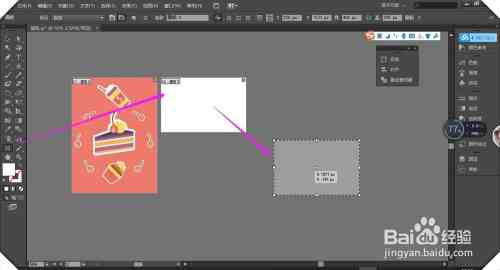
3. 调整画板大小:点击画板边缘,当出现八个调整点时,拖动这些点来调整画板大小。
4. 利用属性栏:您还可利用属性栏上的选项来精确调整画板大小。在属性栏中输入所需的宽度和高度值然后按回车键确认。
5. 保存更改:完成画板大小调整后,不要忘记保存您的更改,以防止丢失。
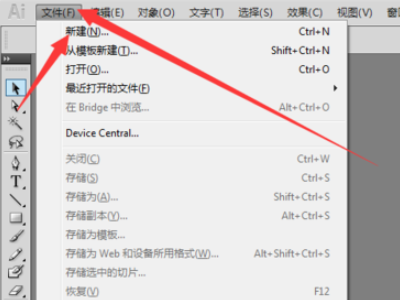
### 结语
调整画板尺寸是设计期间的一项基本技能,它关系到作品的最呈现效果。通过掌握中调整画板尺寸的各种命令和方法,您将能够更加灵活地应对不同的设计需求,提升工作效率和作品优劣。期待本文的内容能够为您提供实用的帮助,让您在设计的世界中更加游刃有余。