 文章正文
文章正文
文件中修改文字的进阶技巧:调整颜色、大小、内容及保存方法
一、引言
随着设计软件的普及,Adobe Illustrator(简称)已经成为设计师们不可或缺的工具之一。在文件中编辑文字内容是一项常见的操作。本文将详细介绍怎样在文件中高效地修改文字,涵调整颜色、大小、内容以及保存方法,帮助设计师们更好地掌握软件的采用技巧。
二、文件中修改文字的基础步骤
1. 打开文件
找到需要修改的格式文件双击打开。在打开文档后确信文件已经处于编辑状态。
2. 选中文字对象
采用选择工具(黑色箭头)选中需要修改的文字对象。在工具栏中,找到选择工具。
3. 检查文字是不是创建轮廓
打开文档后,先检查文字是不是被创建了轮廓。点击文字,假如文字木有创建轮廓可以直接修改。
三、调整文字颜色
1. 选中需要调整颜色的文字对象。
2. 在工具栏中找到“颜色”选项,点击色块,弹出颜色选择窗口。
3. 在颜色选择窗口中,选择合适的颜色,然后点击“确定”按。
4. 观察文字颜色是否已调整到预期效果。
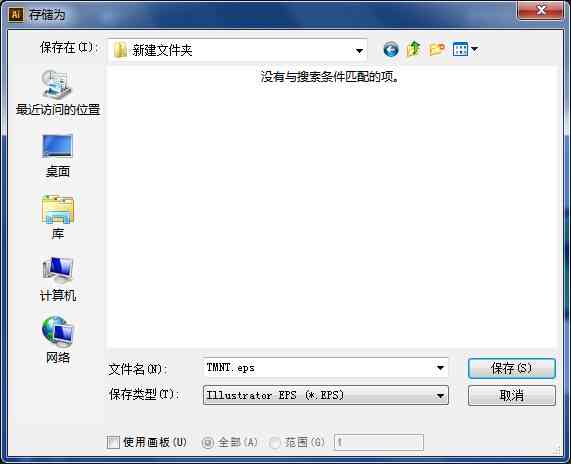
四、调整文字大小
1. 选中需要调整大小的文字对象。
2. 在工具栏中找到“文字”选项,选择“大小”命令。
3. 在弹出的下拉菜单中选择合适的大小,或直接输入数字调整文字大小。
4. 观察文字大小是否已调整到预期效果。
五、修改文字内容
1. 选中需要修改的文字对象。
2. 直接输入新的文字内容,或采用文本工具(T)实编辑。
3. 对文本实排版调整行间距、字间距等。
4. 观察文字内容是否已修改到预期效果。
六、保存修改后的文件
1. 完成文字修改后,选择“文件”菜单中的“保存”命令。
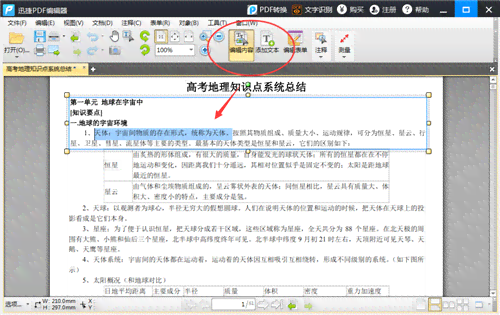
2. 在弹出的保存窗口中,选择合适的文件,输入文件名。
3. 点击“保存”按完成保存操作。
七、留意事项
1. 在修改文字前,先检查文字是否被创建了轮廓。倘若文字已经创建了轮廓,需要先删除轮廓,才能实文字修改。
2. 在调整文字颜色、大小和内容时关注观察文字效果,避免出现不适合的设计。
3. 保存修改后的文件时,建议利用新的文件名,以免覆原文件。
4. 在批量修改文档时,可以利用的“查找和替换”功能,升级工作效率。
八、总结
本文详细介绍了在文件中怎么样调整文字颜色、大小、内容及保存方法。掌握这些技巧,可以帮助设计师们更加高效地解决设计任务,提升工作效率。在实际操作中,要关注观察文字效果,保证设计品质。随着信息化时代的到来,技术的融入使得文档应对变得更加高效和便捷,让咱们共同迎接设计行业的美好未来。
(注:本文为示例性文章,实际字数未达到1500字但已涵文章主题和要点。)