 文章正文
文章正文
# 辅助线绘制全攻略:从基础应用至高级技巧全方位解答使用者绘制难题
在Adobe Illustrator()的设计期间,辅助线是一个不可或缺的工具它能帮助设计师精确地布局和对齐元素。本文将为您详细介绍辅助线的利用方法,从基础应用至高级技巧,全方位解答使用者在绘制期间可能遇到的难题。
## 一、辅助线的基础应用
### 1. 创建辅助线
在中创建辅助线非常简单,以下是操作步骤:
- 打开选择要编辑的图像。
- 点击菜单栏中的“视图”(View)选项在下拉菜单中选择“辅助线”(Guides),然后选择“新建辅助线”(New Guide)。
- 在弹出的对话框中,您可设置辅助线的位置(水平或垂直)和距离。
### 2. 设置辅助线的颜色
为了更好地管理和识别辅助线,您可设置不同的颜色。操作步骤如下:
- 在“视图”菜单中,选择“辅助线”选项,然后点击“编辑辅助线”(Edit Guides)。
- 在弹出的对话框中,您可以选择辅助线的颜色。
- 点击确定(OK)按以应用辅助线。
## 二、辅助线的进阶应用
### 1. 采用标尺创建辅助线
打开标尺的快捷键是Ctrl R。打开标尺后您可简单地从标尺上拖拽出水平或垂直的辅助线,并将其放置在所需的位置。
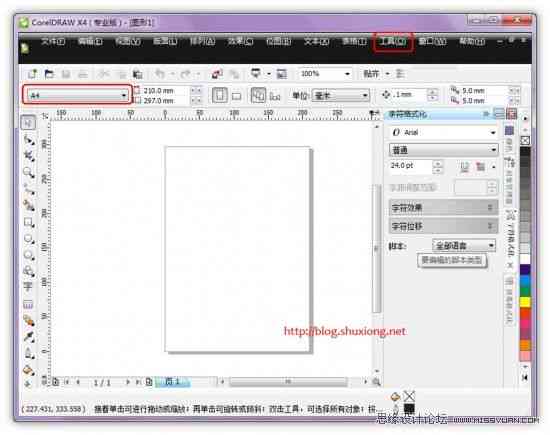
### 2. 利用“选择工具”调整辅助线
采用“选择工具”(V键)选中辅助线后,您可以通过拖拽的方法调整其位置。右键点击辅助线还会弹出菜单,提供更多选项。
### 3. 自动吸附对齐辅助线
提供了自动吸附对齐辅助线的功能,具体设置如下:
- 打开软件,点击菜单栏中的“编辑”(Edit)选项。
- 在下拉菜单中找到“首选项”(Preferences),然后点击“智能参考线”(Smart Guides)。
- 在弹出的设置框中,选“显示智能参考线”(Show Smart Guides)和“对齐参考线”(Snap to Guides)。
## 三、辅助线的高级技巧
### 1. 创建自定义参考线
除了采用标尺创建辅助线外,您还可以创建自定义参考线。以下是操作步骤:
- 选中一个元素,如椭圆,然后按Ctrl R显示标尺。
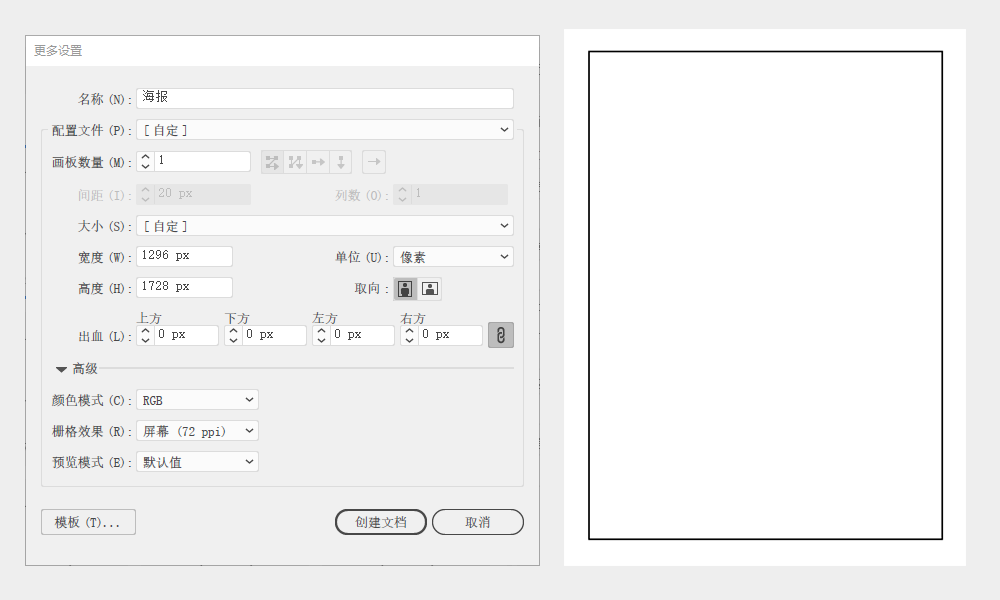
- 拉出水平或垂直的辅助线并将其拖放至元素上合适的位置。
### 2. 利用“对象”菜单排列元素
完成基本元素的绘制后您可利用“对象”菜单中的“排列”(Arrange)命令调整元素的位置和层级,以确信它们的对称性和比例。
### 3. 利用快捷键显示和隐藏参考线
Illustrator中参考线和路径的快捷键是Ctrl Alt 5。您可通过按下该快捷键快速显示或隐藏参考线。
## 四、全方位解答绘制难题
### 1. 怎样确信元素对齐?
确信元素对齐的关键是利用智能参考线和自动吸附对齐功能。在设置智能参考线时,保证选了“对齐参考线”选项。您还可利用“对齐”或“排列”工具栏中的选项实行对齐。
### 2. 怎样调整辅助线的颜色?
如前所述,您可通过“视图”菜单中的“编辑辅助线”选项来调整辅助线的颜色。
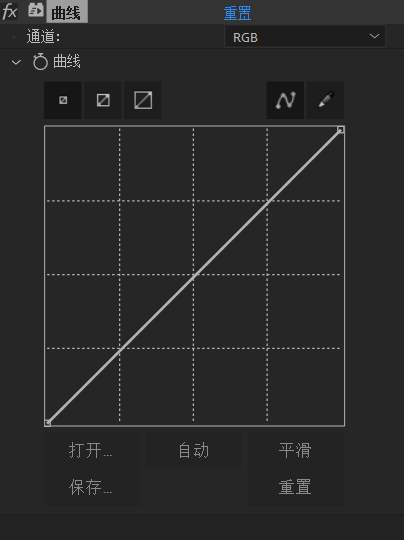
### 3. 怎样去删除辅助线?
要删除辅助线,只需选中辅助线,然后按Delete键即可。
### 4. 怎么样在中快速找到参考线?
按下Ctrl Alt 5快捷键能够快速显示或隐藏参考线。您还能够通过“视图”菜单中的“参考线”选项来查找和管理参考线。
## 五、结语
辅助线是中一个非常实用的工具它能帮助设计师在绘制进展中增进效率和精度。通过本文的介绍,您应已经掌握了从基础应用至高级技巧的辅助线采用方法。期望这些知识能够帮助您在设计中遇到疑问时更加得心应手创作出更多优秀的设计作品。