 文章正文
文章正文
立体空间感海报制作教程:怎么将文字转化为空间感十足的设计
在当今的设计领域中立体空间感的设计越来越受到大家的喜爱。这类设计不仅可让画面更加生动有趣还能给观者带来更深刻的视觉体验。作为一款工业标准矢量插画软件Adobe Illustrator(简称)为广大设计师提供了强大的设计功能。今天咱们就来为大家介绍一下怎么样利用将文字转化为空间感十足的设计。
一、准备工作
1. 打开新建一个画板。按照需要设置画板的尺寸,这里我们以A3大小为例。
2. 选择矩形工具,拉出一个与画布同等大小的矩形。设置红色填充,然后按Ctrl 2锁定矩形,充当背景。
二、输入文字并调整
1. 选择文字工具,输入三行文字。这里我们以“立体空间感海报”为例。
2. 分别调整三行文字的大小。为了营造空间感我们可以让之一行文字更大,第二行稍小,第三行最小。
3. 按Ctrl Shift O将文字轮廓化,以便后续操作。
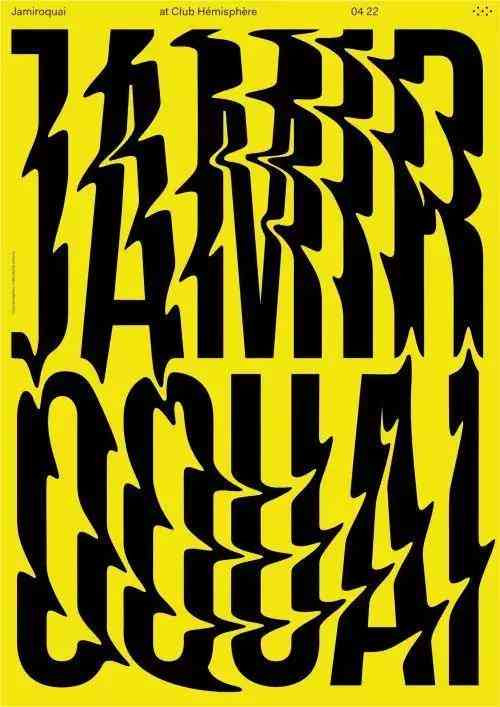
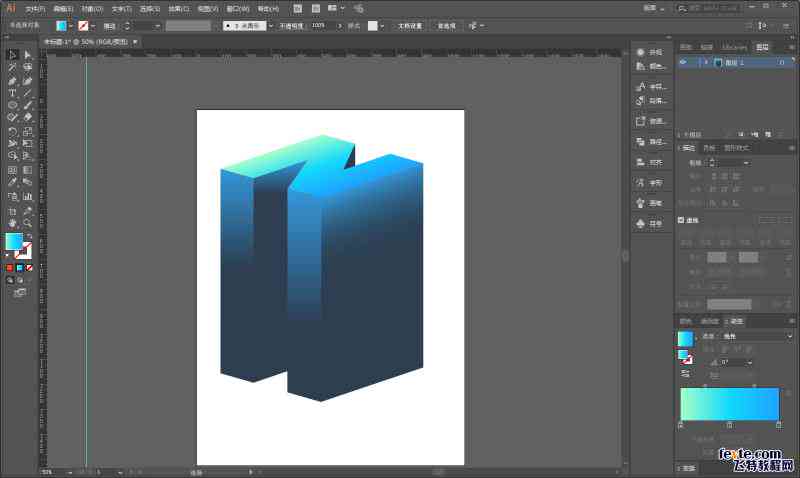
三、创建空间感文字
1. 框选文字和矩形对象。此时,矩形图层必须在文字图层上方。
2. 实行“效果”>“3D”>“凸出和斜角”命令,弹出3D凸出和斜角选项对话框。
3. 在对话框中,设置凸出深度,调整斜角样式。这里我们选择“经典斜角”,并设置斜角大小和角度。
4. 点击“确定”按,文字就具有了立体空间感。
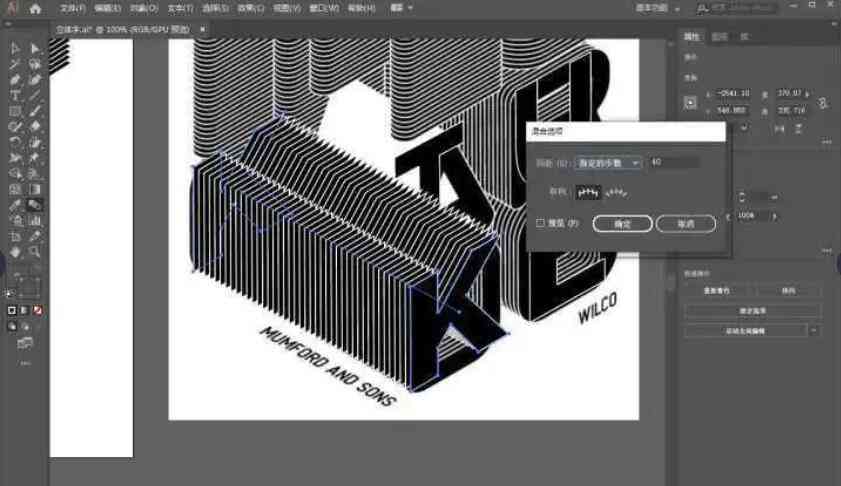
四、调整文字效果
1. 选中文字对象,实行“效果”>“风格化”>“投影”命令为文字添加投影效果。

2. 在投影选项对话框中,设置投影颜色、距离、大小和模糊度。点击“确定”按,文字的投影效果就添加完成了。
3. 为了让文字更具空间感,我们可为文字添加渐变效果。选中文字对象,实“窗口”>“颜色”命令,打开颜色面板。
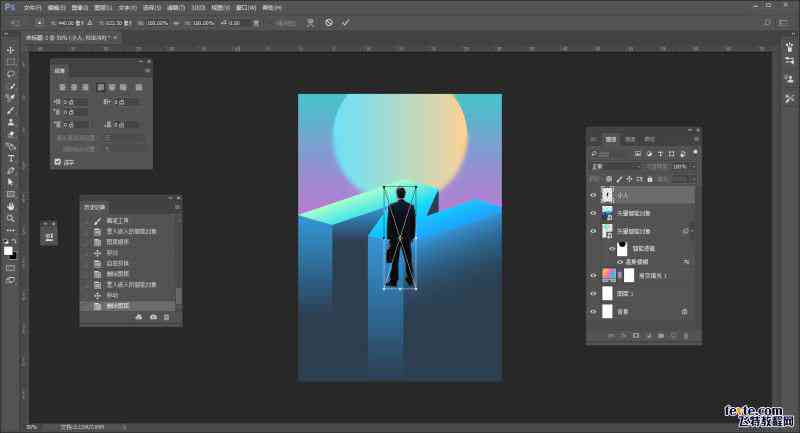
4. 在颜色面板中设置渐变色,并调整渐变的方向和范围。
五、完善设计
1. 选中文字对象,实“效果”>“纹理”>“纹理化”命令,为文字添加纹理效果。
2. 在纹理化选项对话框中,选择合适的纹理样式,调整纹理的缩放比例和对比度。点击“确定”按,文字的纹理效果就添加完成了。
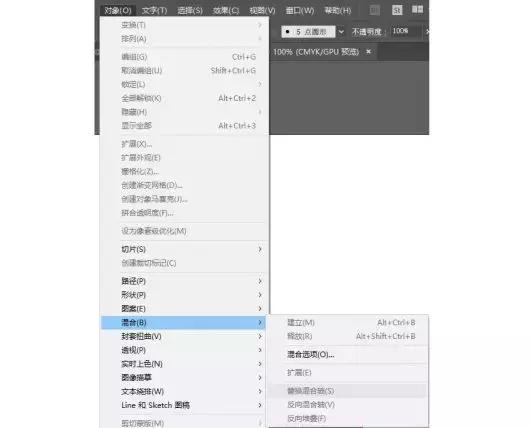
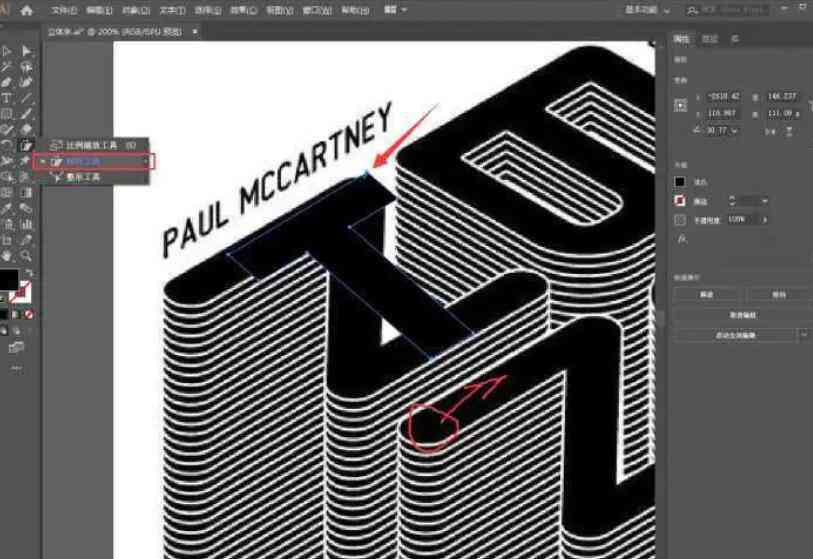
3. 依据需要调整文字的排列和位置,使画面更加和谐统一。
通过以上步骤我们就完成了立体空间感海报的文字设计。这款海报不仅具有强烈的视觉冲击力,还能给观者带来深刻的印象。在实际操作期间设计师可按照自身的想法和需求,对文字实行调整和创新,打造出更多独具匠心的设计作品。
软件为设计师提供了丰富的设计功能,使我们可以轻松地将文字转化为空间感十足的设计。掌握这些技巧,我们将可以创作出更多具有创意和艺术价值的作品。期望本文能对大家有所帮助,大家在设计道路上越走越远!