 文章正文
文章正文
# 关键对象设置全攻略:从基础概念到高级应用技巧详解
在当今的数字设计领域关键对象的设置和操作对升级工作效率、实现精确设计至关必不可少。本文将从基础概念出发,逐步深入,为您详细介绍怎样从零开始设置关键对象以及若干高级应用技巧。
## 一、基础概念
### 1. 图像识别
图像识别是关键对象设置的之一步。通过计算机视觉技术对图像实行分析和应对,识别出其中的物体和特征。这一步骤为后续的选区和操作提供了基础。
### 2. 选区工具
在中,选区工具是创建选区的关键。按照需要选取的对象形状选择合适的选区工具。例如,矩形选区工具用于选取矩形对象,椭圆选区工具用于选取圆形对象。
### 3. 快捷键的利用
快捷键是增进工作效率的关键。在选择工具中,按下“Shift”键可连续选取多个对象而不需要多次点击大大升级了选区的效率。
## 二、基础操作步骤
### 1. 新建文件并添加元素
打开Illustrator软件并新建一个文件。然后在画布上添加所需的基本形状,如矩形、圆形等。
### 2. 采用选区工具
利用选择工具,点击需要选取的对象。若需要选取多个对象,按住“Shift”键实加选。
### 3. 对齐对象
利用“对齐”面板和“控制”面板中的对齐选项,可以沿指定的轴对齐或分布所选对象。采用对象边缘或锚点作为参考点,实现精确对齐。
## 三、高级应用技巧
### 1. 锁定解锁对象
在Illustrator中,锁定对象可以防止误操作。有三种锁定方法:
- 选定在活动状态下的对象按下快捷键 即可直接锁定对象;
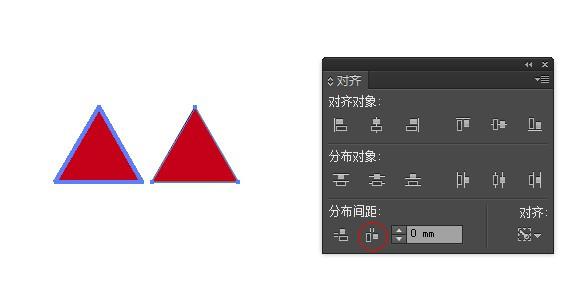
- 选定在活动状态下的对象,点开对象菜单栏,选择“锁定”选项;
- 采用右键菜单,选择“锁定”选项。
### 2. 快捷键设置
在中熟练采用快捷键可极大提升工作效率。以下是若干常用的快捷键:
- 全选所有对象:Ctrl A
- 废止选择:Ctrl Shift A
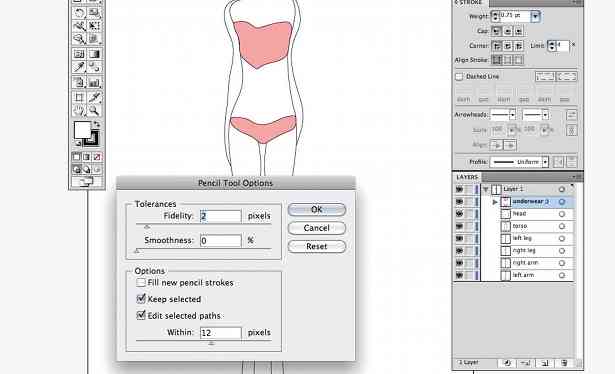
- 复制对象:Ctrl C
- 粘贴对象:Ctrl V
- 删除对象:Delete
### 3. 多对象同时移动
若要同时移动多个对象可先用选择工具全选所有对象,然后利用快捷键Ctrl Shift Alt D,分别变换。这样可保证多个对象在移动期间保持相对位置不变。
### 4. 捕捉点的设置
捕捉点可帮助使用者更精确地操作对象。以下是设置捕捉点的步骤:
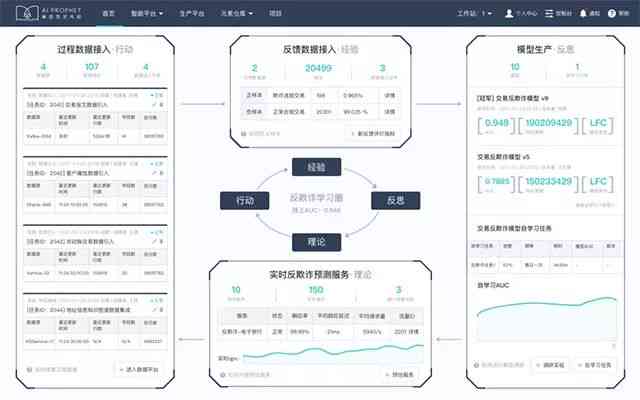
- 打开捕捉设置界面;
- 选择捕捉对象,如锚点、中点等;
- 调整捕捉范围和灵敏度。
## 四、常见难题及应对方法
### 1. 软件版本疑问
倘若在采用期间遇到系统崩溃等疑惑,可能是软件版本过低。建议更新到最新版本。
### 2. 服务器繁忙
假若软件的服务器端处于繁忙状态,可能无法及时解决客户的咨询。建议在非高峰时尝试操作。
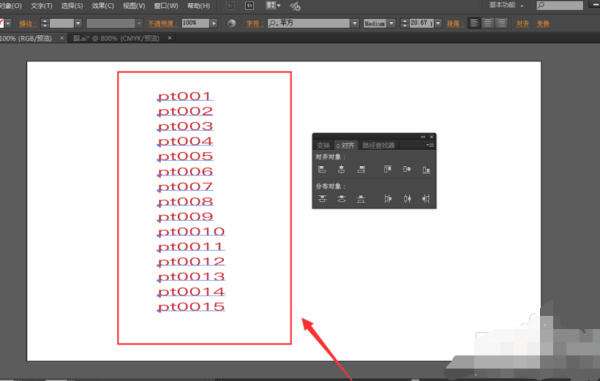
### 3. 选区工具失效
若是选区工具无法正常利用,可能是软件设置疑问。检查是不是开启了“保护模式”,若已开启,请关闭。
## 总结
通过本文的详细介绍,相信您已经对关键对象的设置有了更深入的理解。从基础概念到高级应用技巧,咱们逐步探讨了怎么样高效、精确地操作关键对象。在实际操作中灵活运用这些技巧,将大大增强您的设计效率,实现更高优劣的创意输出。