 文章正文
文章正文
随着人工智能技术的飞速发展,脚本在图形设计、数据解决等领域发挥着越来越要紧的作用。编写和运用脚本可以大大提升工作效率,实现自动化解决让设计师和工程师们从繁琐的操作中解脱出来。本文将为您详细讲解脚本从编写到应用的整个过程,包含2021版本的脚本及插件利用,以及文件位置的详解,帮助您轻松掌握脚本的利用技巧。
在数字化时代,人工智能技术已经渗透到各行各业,而脚本作为其中的必不可少组成部分,为设计师和工程师们带来了极大的便利。本文将深入探讨脚本的编写与应用从基础概念到实践操作,让您全面理解脚本的利用方法。让咱们一起揭开脚本的神秘面纱,探索其在2021版本中的新功能和插件应用。
一、的脚本是怎么写的
脚本编写主要依于Python语言下面我们将从以下几个方面介绍脚本的编写方法:
1. 环境准备:确信您的计算机上已安装Adobe Illustrator软件,并熟悉其基本操作。
2. 学Python:Python是一种简单易学的编程语言,掌握基本语法和常用库是编写脚本的前提。
3. 编写脚本:按照实际需求,利用Python编写脚本。以下是一个简单的示例:
```python
# 导入Illustrator库
from win32com.client import Dispatch
# 创建应用实例
= Dispatch( Illustrator.lication)
# 创建一个新文档
doc = .Documents.Add(A4)
# 添加一个矩形
rect = doc.ArtLayers.Add()
rect.SetEntirePath(Rectangle)

rect.PathPoints[0].Anchor = (100, 100)
rect.PathPoints[0].LeftDirection = (0, 0)
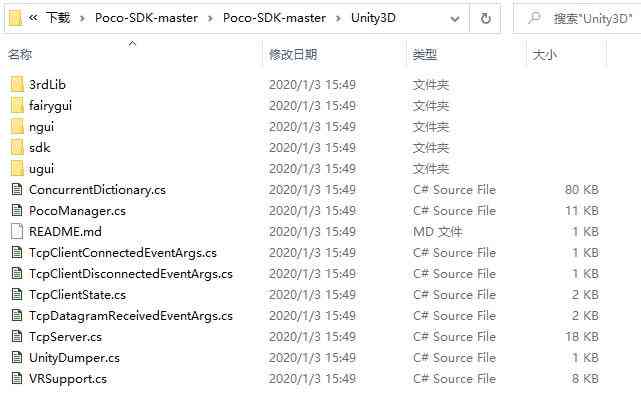
rect.PathPoints[0].Width = 200
rect.PathPoints[0].Height = 100

```
4. 调试与运行:编写完脚本后,可通过Illustrator的“脚本”菜单运行脚本检查运行结果。
二、脚本怎么用
1. 运行脚本:在Illustrator中,点击“窗口”→“脚本”→“运行脚本”,选择您的脚本文件,即可运行。
2. 参数传递:在脚本中可通过输入框、下拉菜单等方法接收使用者输入的参数,实现个性化操作。
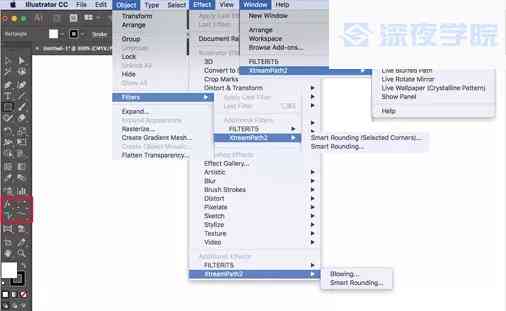
3. 调用插件:在脚本中,能够调用Illustrator的插件,实现更多功能。以下是一个调用插件的示例:
```python
# 导入Illustrator库
from win32com.client import Dispatch
# 创建应用实例
= Dispatch( Illustrator.lication)
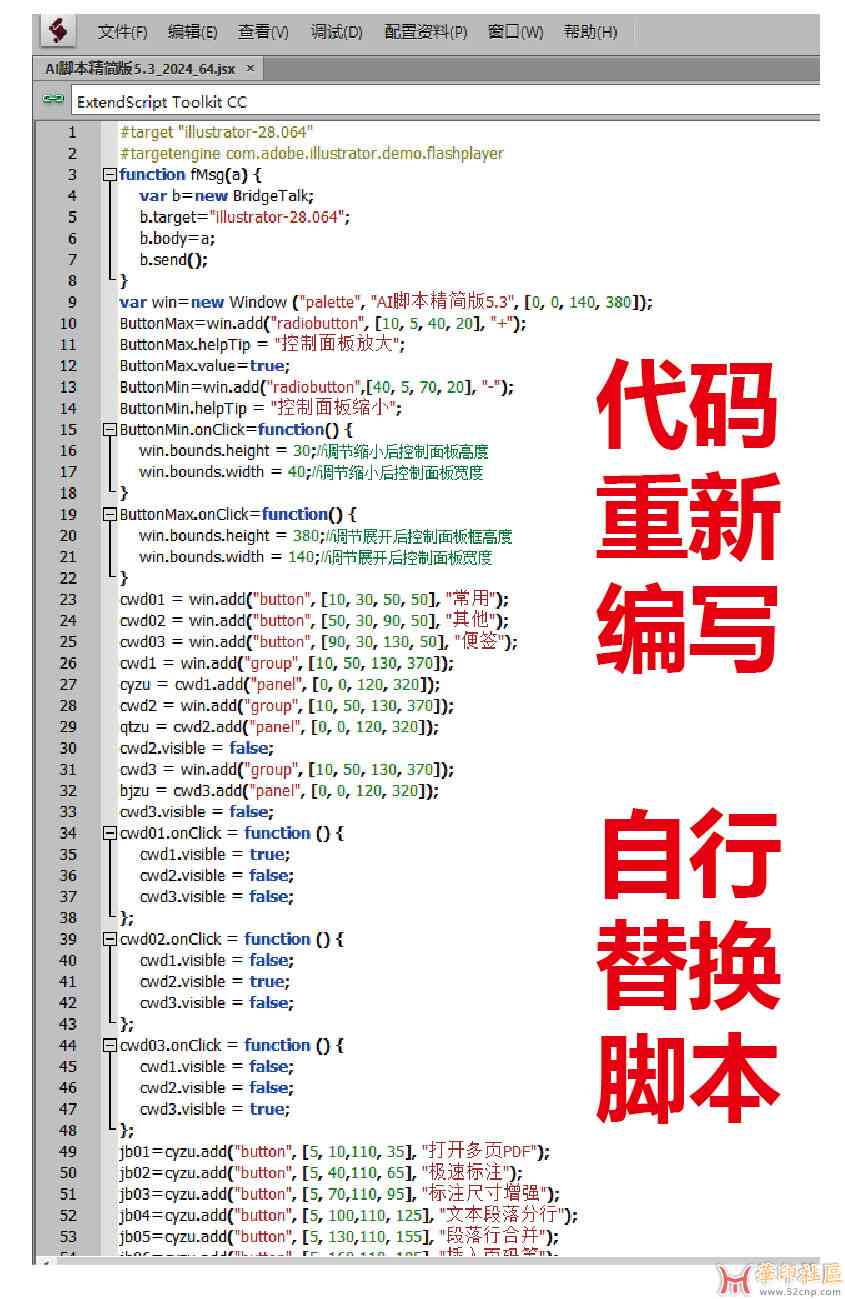
# 调用插件
.Plugins(您的插件名称)
```
三、2021脚本
2021版本在脚本方面带来了以下新功能:
1. 支持Python 3:2021版本开始支持Python 3,加强了脚本行效率。

2. 新增API:2021版本新增了多API,方便开发者实现更多功能。
3. 脚本面板优化:2021版本对脚本面板实行了优化,升级了使用者体验。
四、脚本插件怎么用
1. 安装插件:将插件文件复制到Illustrator安装目录下的“Plugins”文件中。
2. 运行脚本:在Illustrator中点击“窗口”→“脚本”→“运行脚本”,选择您的脚本文件,即可运行。
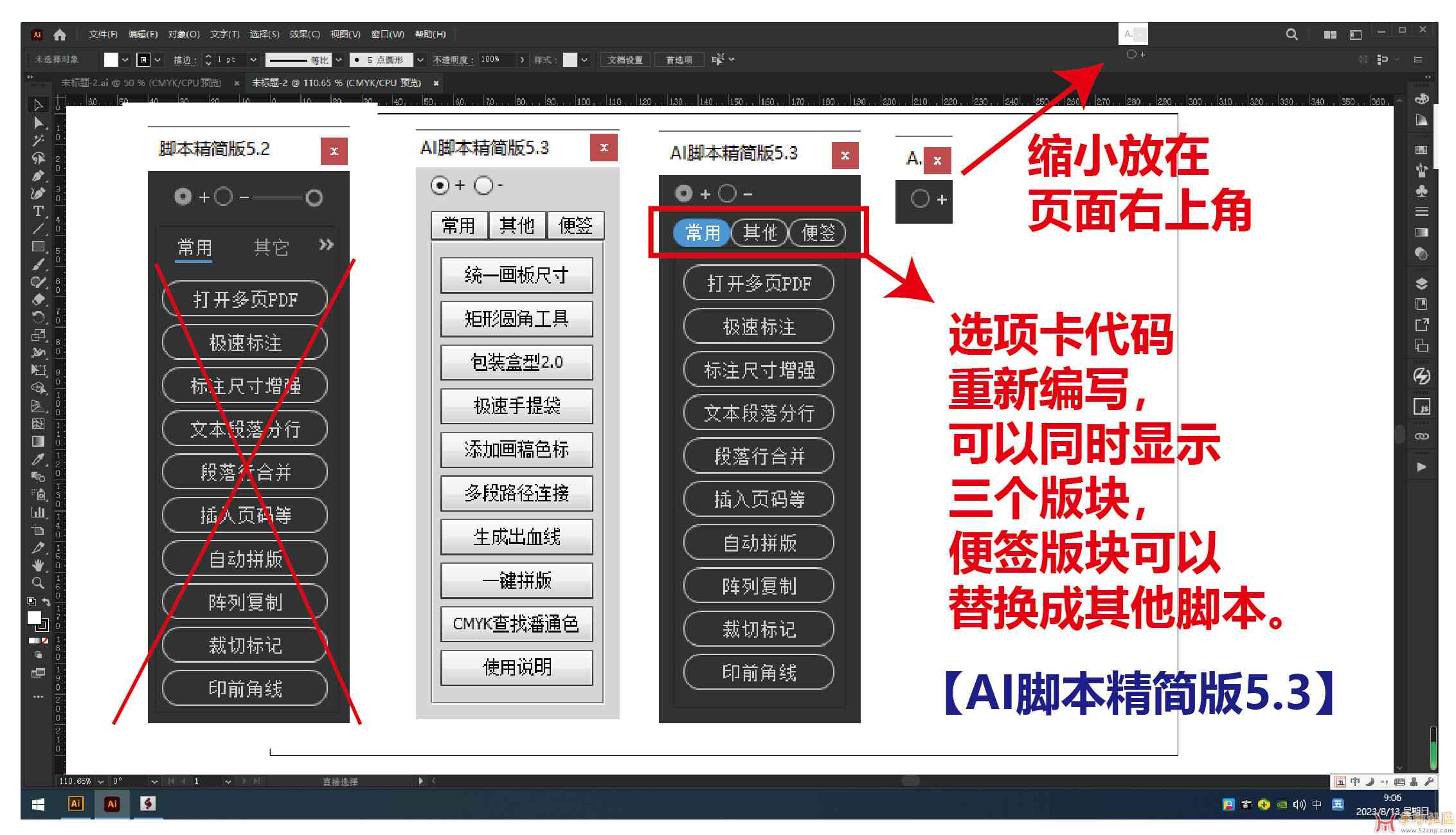
3. 调用插件:在脚本中通过调用插件的名称,实现相应功能。
五、脚本文件在哪
脚本文件位于Illustrator安装目录下的“Scripts”文件中。以下是具体路径:
Windows系统:C:\\Program Files\\Adobe\\Adobe Illustrator 2021\\Scripts
macOS系统:/lications/Adobe Illustrator 2021/Scripts
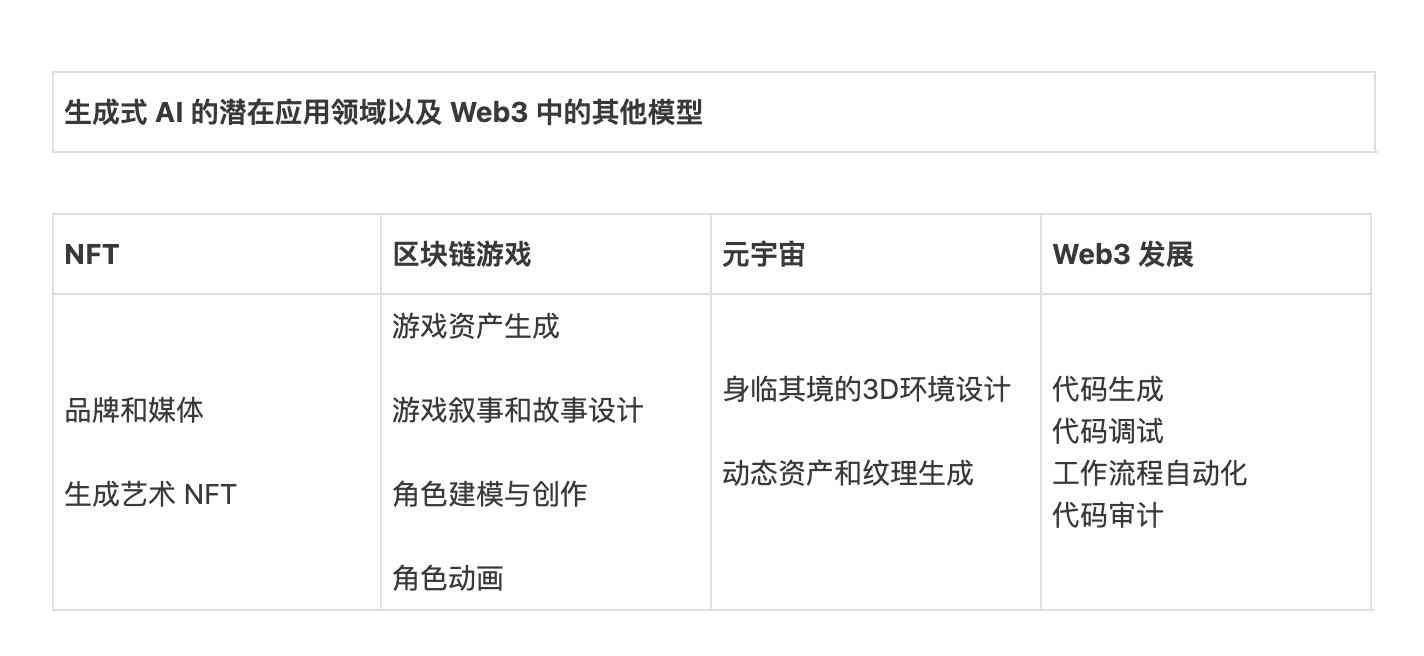
本文从脚本的编写、应用、2021版本新功能、插件采用和文件位置等方面实行了详细讲解。掌握脚本,将为您的工作带来更多便利加强效率。期望本文能对您有所帮助,您在采用脚本的期间不断进步收获满满。