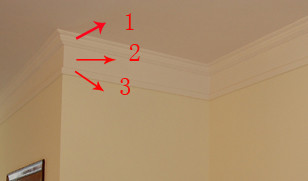文章正文
文章正文
在当今的设计领域,Adobe Illustrator(简称)以其强大的功能和灵活的编辑工具,成为了设计师们的首选软件。角线作为设计中常用的元素其设置和调整技巧显得为要紧。本文将详细介绍怎样在中设置双角线、套板色、画法、边角样式以及线圆角,帮助设计师们更好地掌握这一工具提升设计作品的质感和美观度。
## 设置双角线
在设计中,双角线可增加视觉层次感,使得作品更加丰富和立体。以下是中设置双角线的详细步骤:
### 怎么样设置双角线
1. 打开软件,创建一个新文件。
2. 利用“钢笔工具”或“直线工具”绘制一条直线。
3. 在“对象”菜单中选择“扩展外观”,在弹出的对话框中设置“角线”选项为“双角线”。
4. 调整“角线大小”和“角线间距”,以达到所需的效果。
在设置双角线时,可以按照设计需求调整角线的宽度、颜色和样式,使得双角线更加合整体设计风格。
## 设置套板色
套板色是指在角线上添加颜色块,以增加设计的丰富度和层次感。以下是中设置套板色的步骤:
### 角线怎么设置套板色
1. 绘制一条角线并选择合适的颜色和样式。
2. 在“对象”菜单中选择“扩展外观”在弹出的对话框中找到“套板色”选项。
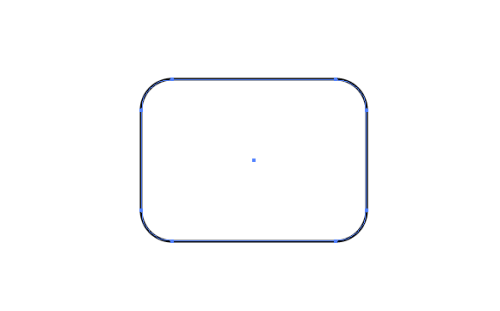
3. 选择“启用套板色”,并设置颜色块的大小、颜色和样式。
4. 点击“确定”按,完成套板色的设置。
设置套板色时,可以尝试不同的颜色组合和样式,以找到最适合设计作品的套板色。

## 画法
在中绘制角线有多种方法,以下是几种常见的画法:
### 角线怎么画
1. 采用钢笔工具:选择钢笔工具在画布上单击确定起点,然后移动鼠标并单击确定下一个点,依次绘制出所需的角线。
2. 利用直线工具:选择直线工具,按住Shift键绘制水平、垂直或45度角的直线。
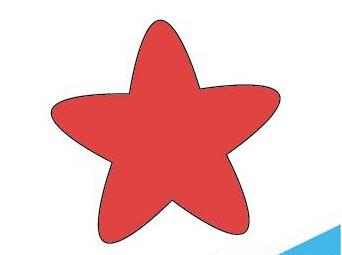
3. 采用矩形工具:绘制一个矩形然后采用“直接选择工具”调整矩形的一个角点,使其成为角线。
不同的画法适用于不同的设计场景掌握多种画法可更加灵活地应对设计需求。
## 边角样式
边角样式是指在角线端点处添加装饰性的样式,以下是怎样去设置边角样式的步骤:

### 边角怎么设置
1. 绘制一条角线,并选中该角线。
2. 在“效果”菜单中选择“添加效果”>“风格化”>“边角样式”。
3. 在弹出的对话框中选择所需的边角样式,如圆形、方形、斜角等。
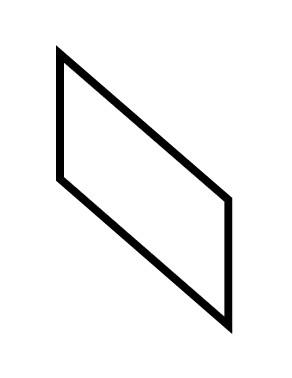
4. 调整边角大小和圆角程度以满足设计需求。
设置边角样式时,可以依据角线的粗细和设计风格选择合适的样式,使角线更加和谐地融入整体设计。
## 线圆角
线圆角是指在角线的连接处添加圆角效果,以下是怎么样设置线圆角的步骤:

### 线怎么设置圆角
1. 绘制一条角线并选中该角线。
2. 在“对象”菜单中选择“扩展外观”,在弹出的对话框中找到“圆角”选项。
3. 启用“圆角”并调整圆角的大小和样式。
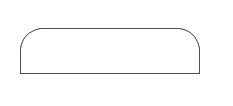
4. 点击“确定”按完成线圆角的设置。
设置线圆角时,可尝试不同的圆角大小和样式,以达到更加平和优雅的视觉效果。
通过以上详细的步骤和技巧,设计师能够更加灵活地运用软件中的角线功能,创造出更加丰富多彩的设计作品。掌握这些技巧,不仅能够提升设计的专业度,还能够激发设计师的创意灵感,为设计作品增色添彩。