 文章正文
文章正文
掌握WPS文档编辑:高效写作与排版技巧指南
一、WPS文档写作的基本操作
在利用WPS Office实行写作时掌握部分基本操作是提升效率的关键。以下是部分基础步骤和技巧:
1. 新建文档
- 打开WPS Office,选择“新建”选项,然后点击“空白文档”开始写作。
- 你也可选择模板,以快速启动特定类型的文档,如报告、简历或论文。
2. 输入与编辑文本
- 在文档中输入文本就像在普通的文字解决软件中一样。
- 利用鼠标或键盘选中需要编辑的文本实行修改、删除或格式设置。
3. 设置字体与落格式
- 右击选中的文本选择“字体”选项,可调整字体类型、大小、颜色等。
- 在“落”选项中,可以设置对齐形式、行间距、落间距等。
二、提升写作效率的技巧
以下是若干利用WPS文档增进写作效率的技巧:
4. 利用快捷键
- 学并采用快捷键可大大加快编辑速度。例如,利用`Ctrl C`复制,`Ctrl V`粘贴,`Ctrl Z`撤销等。
- 在WPS中,你还可自定义快捷键,以适应个人惯。
5. 插入目录与标题
- 当写作长篇文档时,插入目录可帮助读者快速导航。
- 采用“插入”菜单中的“目录”选项,然后选择“自动目录”。
- 为文档添加标题,并采用样式功能,如“标题1”、“标题2”,以便目录自动更新。
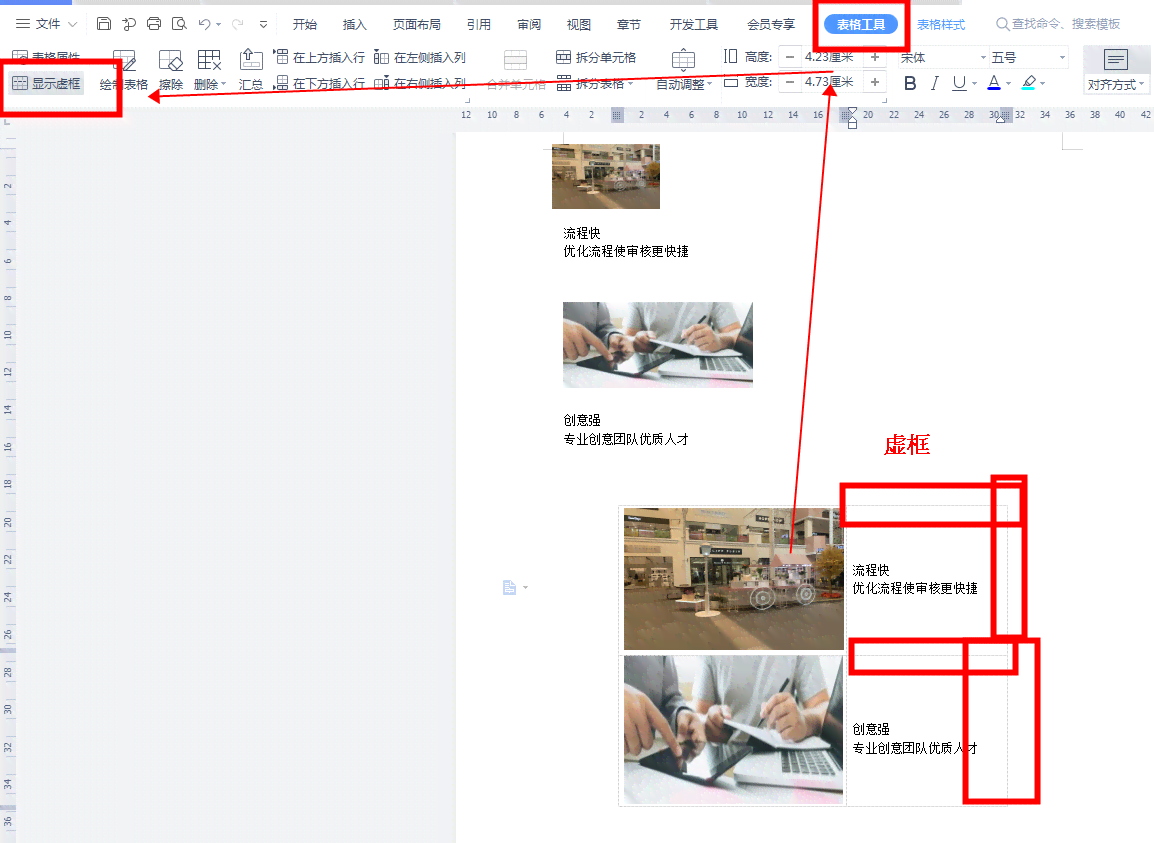
6. 利用查找与替换
- 利用`Ctrl F`打开查找功能,快速定位文档中的特定文本。
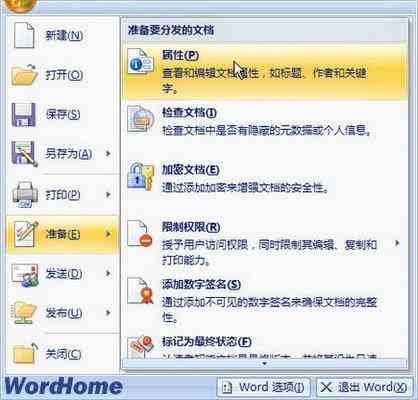
- 利用`Ctrl H`打开替换功能,批量替换文档中的文字。
三、文档排版与美化
排版和美化文档是加强文档可读性的关键环节。以下是若干相关技巧:
7. 设置页面格式
- 在“页面布局”中,可以设置页边距、纸张大小、页面方向等。
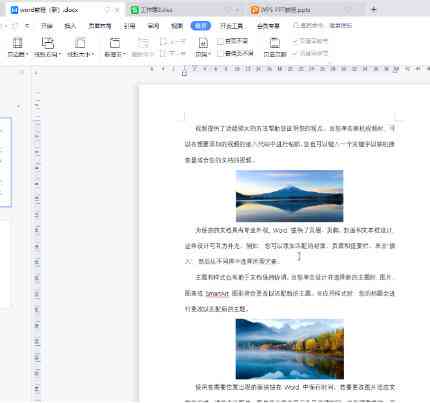
- 利用“分页”或“分节”来控制文档的页面布局。
8. 添加边框与底纹
- 选中需要添加边框的文本或落,在“开始”选项卡中选择“边框”。
- 为文本或落添加底纹,增强视觉效果。
9. 插入图片与图表
- 在“插入”菜单中,可选择“图片”或“图表”来丰富文档内容。
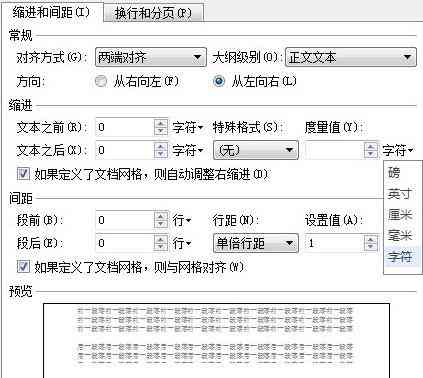
- 调整图片大小和位置,使其与文本协调。
四、协作与共享
WPS文档支持多人协作和共享,以下是若干相关技巧:
10. 实时协作
- 采用WPS Office的云端服务可实现多人实时协作编辑同一文档。
- 在文档中可看到其他协作者的操作轨迹和修改内容。
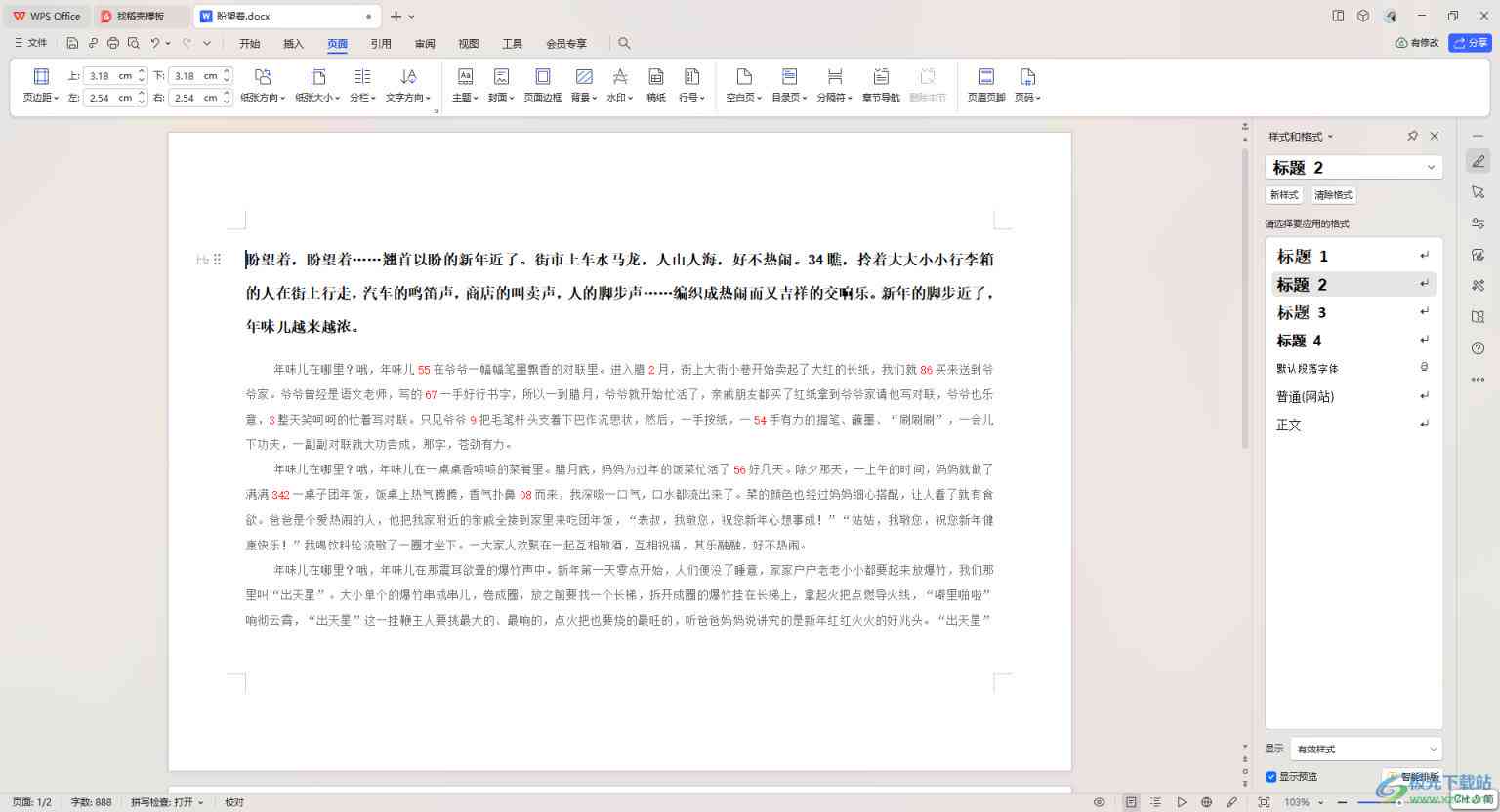
11. 文档共享
- 通过WPS Office的“分享”功能,可以将文档链接发送给他人,或直接将文档分享到社交平台。
- 设置共享权限,确信文档的安全性。
五、实用工具与附加功能
WPS文档还提供了若干实用的工具和附加功能以下是若干建议:
12. 文档加密
- 在“文件”菜单中,选择“信息”选项,然后点击“加密文档”,为文档设置密码保护。
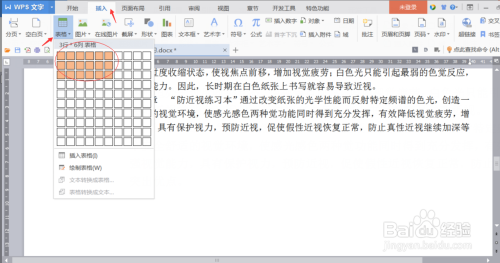
- 保障采用强密码以防止未经授权的访问。
13. 文档审阅
- 利用“审阅”选项卡中的功能,如“拼写检查”、“字数统计”等,确信文档的准确性。
- 采用“评论”功能,与协作者实沟通和讨论。
六、总结
掌握WPS文档编辑的高效写作与排版技巧,可帮助使用者更加轻松地完成各种写作任务。以下是若干关键点:
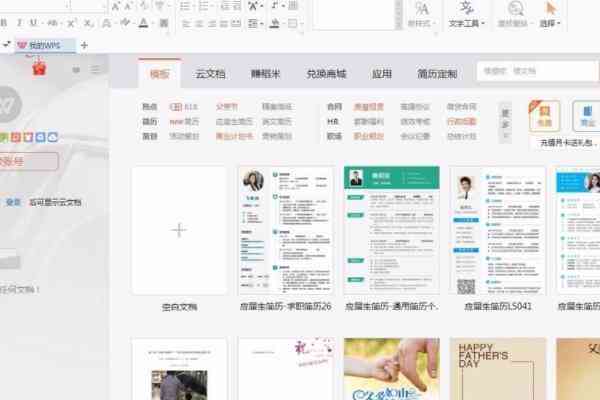
- 熟悉WPS文档的基本操作和快捷键。
- 利用目录、标题、查找与替换等功能加强写作效率。
- 通过页面格式、边框底纹、图片图表等元素美化文档。
- 利用实时协作和共享功能提升团队协作效率。

- 采用文档加密和审阅工具,确信文档的安全性和准确性。
通过以上技巧使用者可更加高效地采用WPS Office实行写作和排版提升工作效率和文档品质。