 文章正文
文章正文
怎么批量调整字间距、修改字体及落长短快速调整间距与文字样式
在平面设计、排版以及文档编辑进展中调整字间距、修改字体和调整落长短是常见的需求。Adobe Illustrator()作为一款强大的图形设计软件提供了丰富的文字编辑功能可以帮助咱们高效地完成这些任务。本文将详细介绍怎样利用批量调整字间距、修改字体以及落长短,让您轻松应对各种文字排版需求。
一、批量调整字间距
1. 选择文字对象
在中打开需要调整字间距的文件,然后采用选择工具(V)选中需要调整的文字对象。
2. 利用“字”面板
在菜单栏中,找到“窗口”(Window)>“文字”(Type)>“字”(Character)面板,或是说采用快捷键Ctrl T(Windows系统)或Command T(Mac系统)打开字面板。
3. 调整字间距
在字面板中,找到“字间距”选项,默认值为0。您可以直接输入需要的字间距值,或是说在数值框中按住鼠标键拖动块实调整。要是要批量调整字间距,能够按住Shift键同时调整多个文字对象的字间距。
4. 快捷键调整字间距
在中,您还可采用以下快捷键快速调整字间距:
- 增加字间距:Ctrl Alt 右箭头(Windows系统)或Command Option 右箭头(Mac系统)
- 减少字间距:Ctrl Alt 箭头(Windows系统)或Command Option 箭头(Mac系统)
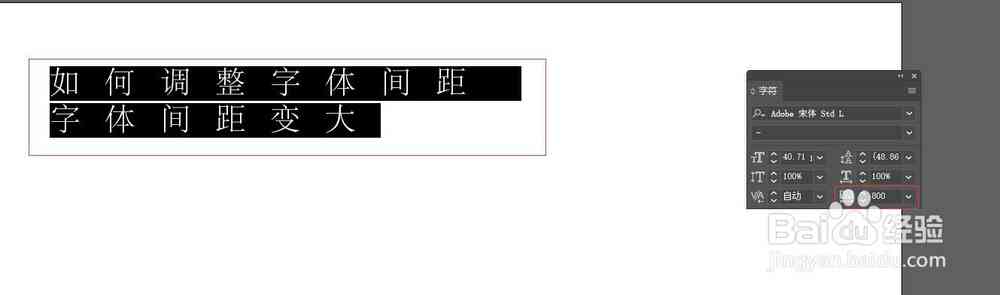
二、批量修改字体
1. 选择文字对象
同样,首先利用选择工具选中需要修改字体的文字对象。

2. 利用“字”面板
在“字”面板中,找到“字体”选项,单击下拉箭头,展开字体列表。在列表中,您能够找到并选择所需的字体。
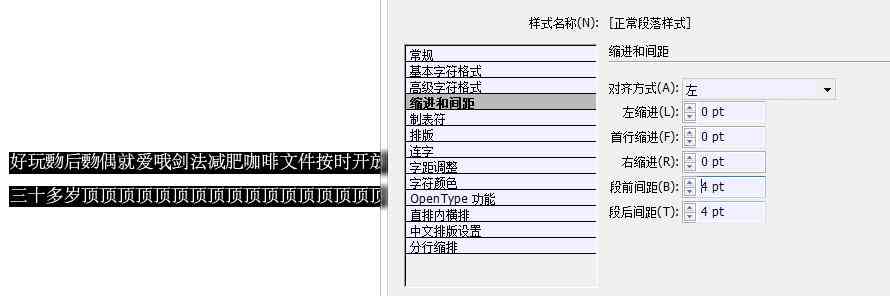
3. 批量修改字体
假若要批量修改多个文字对象的字体,能够选中这些对象然后在“字”面板中选择新的字体。会自动将所选文字对象的字体替换为新字体。
三、快速调整落长短
1. 选择落对象
采用选择工具选中需要调整落长短的文本框。

2. 利用“落”面板
在菜单栏中找到“窗口”(Window)>“文字”(Type)>“落”(Paragraph)面板或是说采用快捷键Ctrl Alt T(Windows系统)或Command Option T(Mac系统)打开落面板。
3. 调整落属性
在“落”面板中,您可调整以下属性:

- 落间距:调整落之间的距离。
- 首行缩进:调整落首行的缩进距离。
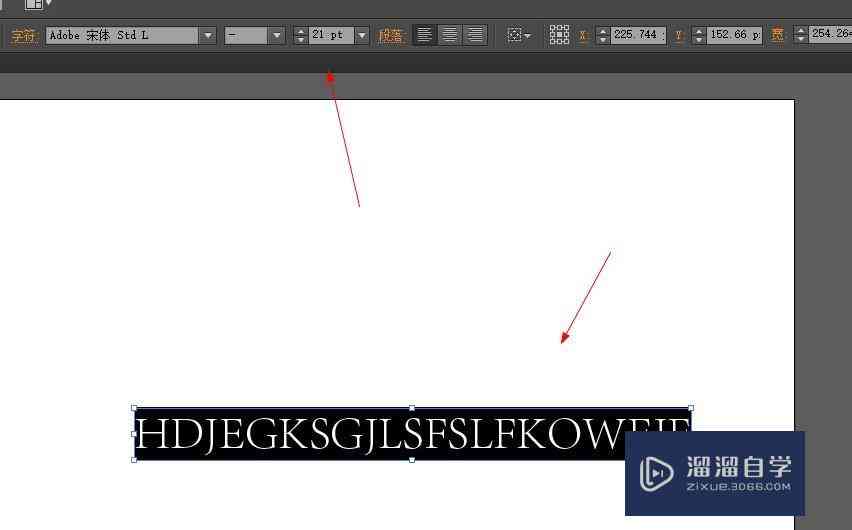
- 对齐办法:调整落的对齐办法,如对齐、居中对齐、右对齐等。
4. 快捷键调整落属性
在中,以下快捷键能够帮助您快速调整落属性:
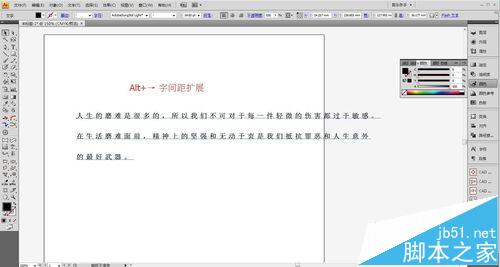
- 增加落间距:Ctrl Alt 上箭头(Windows系统)或Command Option 上箭头(Mac系统)
- 减少落间距:Ctrl Alt 下箭头(Windows系统)或Command Option 下箭头(Mac系统)
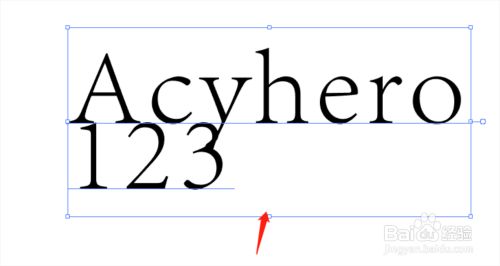
四、总结
通过以上方法,您可在中轻松批量调整字间距、修改字体以及调整落长短。这些功能不仅能够升级您的排版效率,还能让您的文字作品更具美感。在实际操作进展中,请您依据本人的需求灵活运用这些技巧,相信您一定能够创作出令人满意的作品。