 文章正文
文章正文
怎样去快速删除版面内容:版面清理操作指南
随着设计软件的普及Adobe Illustrator(简称)已经成为设计师们不可或缺的工具之一。在采用实设计时咱们常常需要创建多个版面以方便管理内容。随着设计的深入版面中或会出现部分多余的部分这时候就需要咱们实行清理。本文将为您详细介绍怎样快速删除版面内容帮助您轻松管理版面。
一、删除多余部分
1. 打开软件选择需要清理的文件。
2. 利用选择工具选中多余的部分。
3. 按下键盘上的Delete键,删除选中的部分。
4. 假使需要删除多个部分,可以按住Shift键,依次选中需要删除的部分,然后按下Delete键。
5. 假使删除操作有误,可按下Ctrl Z(Windows)或Command Z(Mac)实行撤销。
二、删除画板
1. 在界面侧的“画板”面板中,找到需要删除的画板。
2. 鼠标右键单击该画板,在弹出的菜单中选择“删除”。
3. 确认删除后,该画板及画板上的所有内容将被删除。
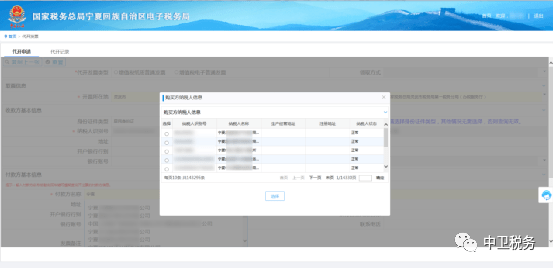
4. 倘使删除操作有误,可按下Ctrl Z(Windows)或Command Z(Mac)实行撤销。
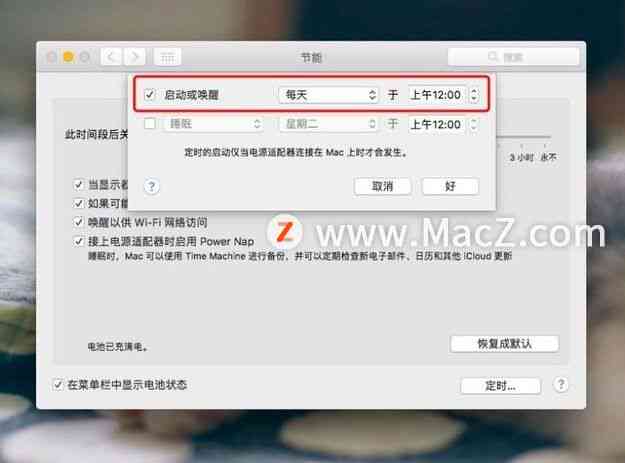
三、删除模板
1. 打开软件选择“窗口”菜单中的“模板”选项,打开模板面板。
2. 在模板面板中,找到需要删除的模板。
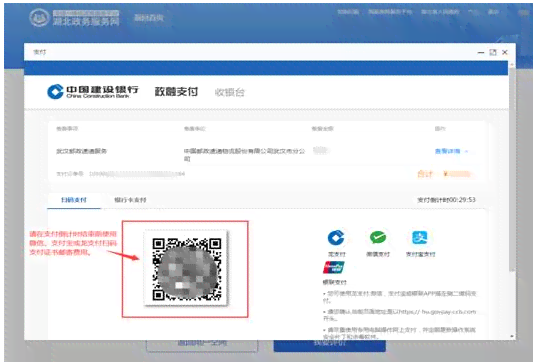
3. 鼠标右键单击该模板,在弹出的菜单中选择“删除”。
4. 确认删除后,该模板将被永久删除。
5. 假如删除操作有误,可通过“窗口”菜单中的“撤销”选项实行撤销。
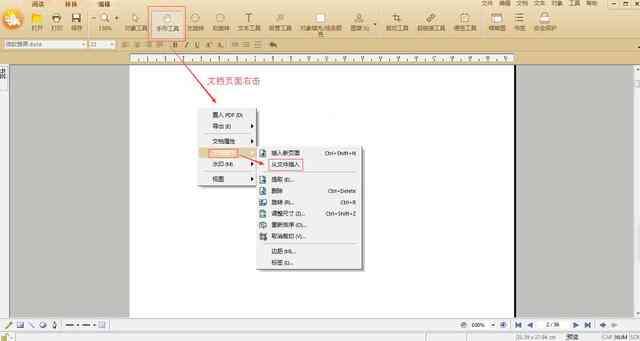
四、 2020删除画板操作
1. 打开 2020软件选择需要清理的文件。
2. 在界面侧的“画板”面板中,找到需要删除的画板。
3. 按住Alt(Windows)或Option(Mac)键,单击需要删除的画板。
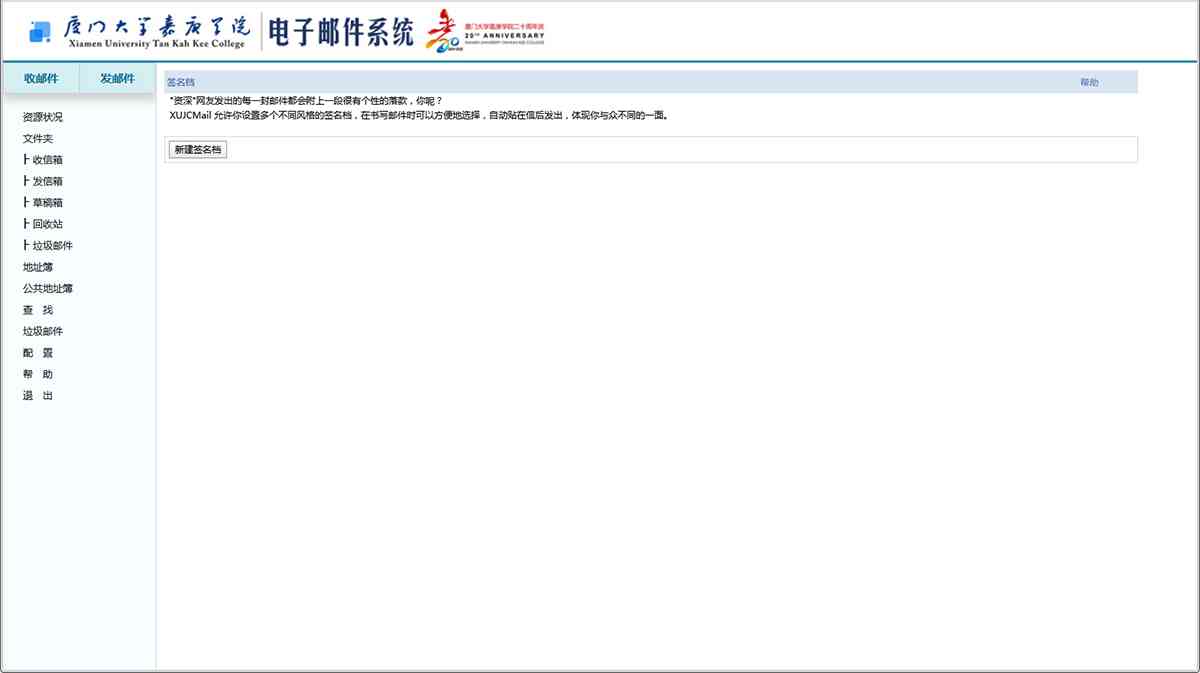
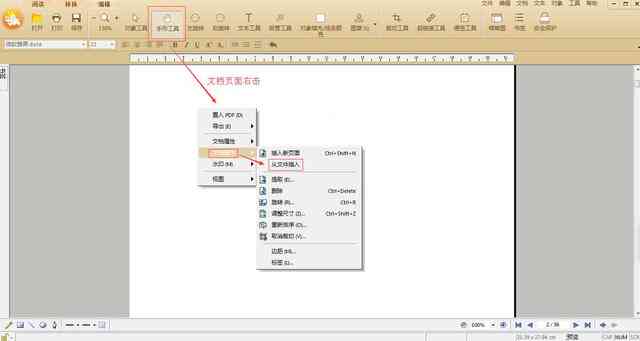
4. 在弹出的对话框中,选择“删除画板”,然后点击“确定”。
5. 删除画板后,画板上的所有内容也将被删除。
五、留意事项
1. 在删除版面内容时,请保障已保存文件,以免误删后无法恢复。
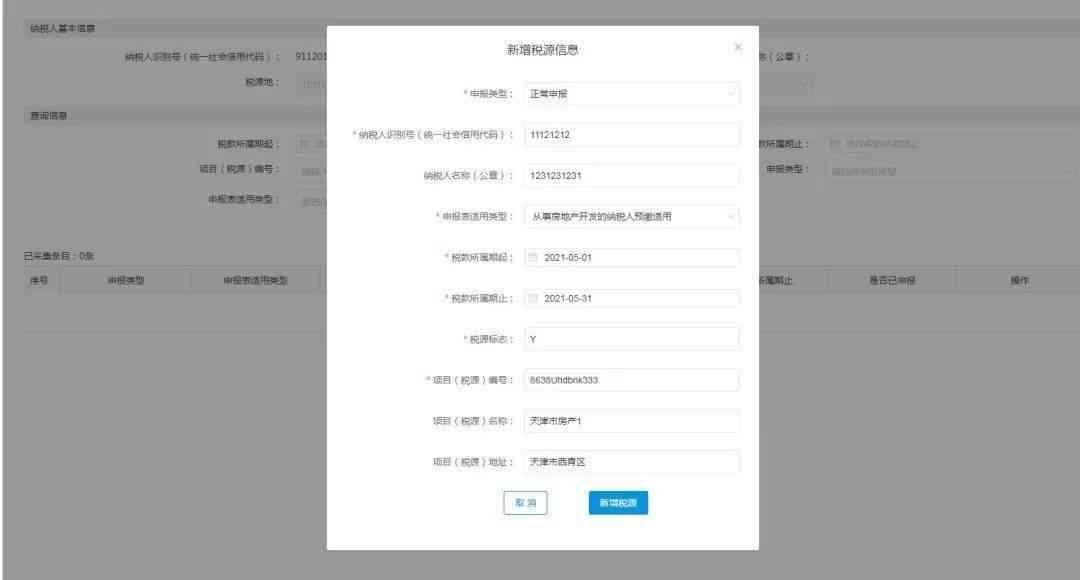
2. 删除画板前请确认画板上的内容是不是已经备份,以免丢失关键设计元素。
3. 若是需要删除多个画板可按住Shift键,依次单击需要删除的画板,然后实行删除操作。
4. 删除模板时,请保证已保存相关设计,以免误删后无法恢复。
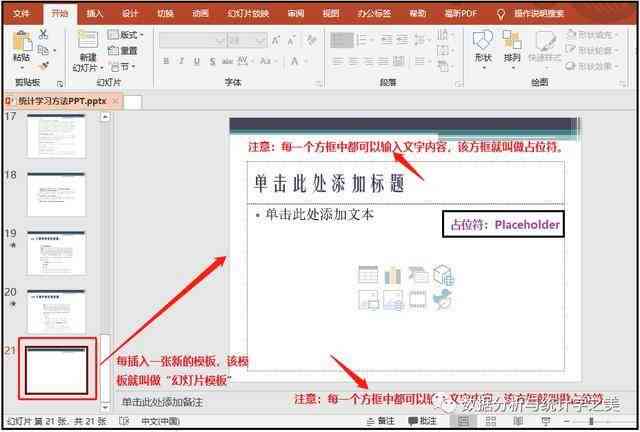
5. 在删除操作进展中,如遇到难题,可随时按下Ctrl Z(Windows)或Command Z(Mac)实行撤销。
六、总结
本文详细介绍了怎样去快速删除版面内容,包含删除多余部分、删除画板、删除模板以及在 2020中删除画板的操作方法。掌握这些操作技巧,可以帮助您更加高效地管理版面,增进设计效率。在实际操作进展中,请务必留意备份和撤销操作,以免造成不必要的损失。期待本文能为您提供一定的帮助,您设计愉快!