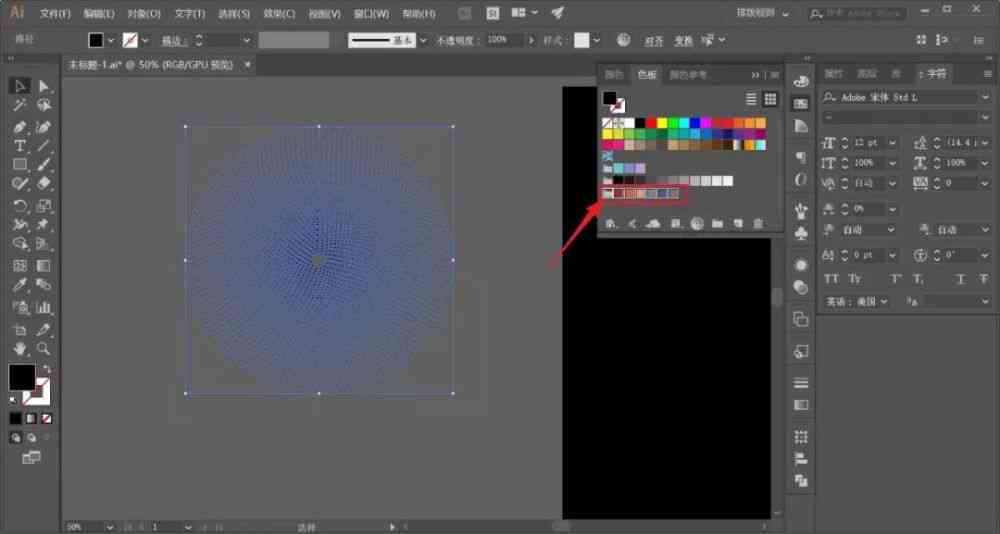文章正文
文章正文
在数字艺术和图形设计的世界里纹理和颜色的运用是创造视觉冲击力的关键因素。Adobe Illustrator(简称)作为一款强大的图形设计软件提供了丰富多样的工具和功能使得设计师可以轻松更改和调整纹理颜色实现个性化、独到的图形设计。本文将深入探讨怎样利用的强大功能,带领读者一步步掌握更改和调整纹理颜色的技巧让自定义图形设计变得更加简单和有趣。
### 教程:怎样去更改和调整纹理颜色,实现自定义图形设计
#### 引言
随着设计行业的发展,个性化的图形设计越来越受到重视。在中,纹理和颜色的调整是提升设计质感的必不可少手。无论是为打造独到的视觉识别系统,还是为个人项目增添特别的风格,掌握纹理颜色的更改和调整技巧都至关关键。下面,咱们将详细介绍怎么样在中实现这些功能帮助你创造出令人眼前一亮的设计作品。
### 怎样改变纹理颜色
#### 选择合适的纹理
在中更改纹理颜色之前,首先需要选择一个合适的纹理。你能够从内置的纹理库中选择,或导入自定义的纹理。选择纹理时,要考虑到它与整体设计的协调性以及是不是能够突出设计的主题。
1. 打开,选择“窗口”菜单中的“纹理库”,从中选择你喜欢的纹理。
2. 若要导入自定义纹理,能够选择“文件”菜单中的“导入”选项将纹理文件拖拽到工作区。
#### 应用纹理到对象
选择好纹理后,下一步是将纹理应用到设计对象上。这个过程非常简单,只需几个步骤即可完成。
1. 利用“选择工具”选中你想要应用纹理的对象。
2. 在“外观”面板中,点击“添加新填充”按,然后选择“纹理填充”。
3. 在弹出的“纹理填充”选项中,选择之前导入或选择的纹理。
#### 更改纹理颜色
一旦纹理被应用到对象上,你就可开始更改其颜色。提供了多种形式来调整纹理颜色,涵利用颜色模式、调整颜色块等。

1. 在“外观”面板中双击纹理填充的条目,打开“纹理填充选项”对话框。
2. 在对话框中,你能够看到“颜色模式”选项。选择“色调”、“饱和度”、“亮度”或“颜色”模式,依照需要调整颜色块。
3. 调整完成后,点击“确定”按,纹理颜色就会更新。
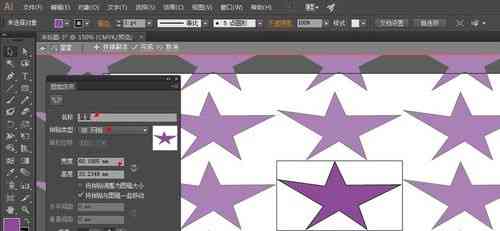
### 怎样调整纹理的透明度
#### 采用透明度面板
调整纹理的透明度可增强设计的层次感和深度。在中你可通过“透明度”面板轻松实现这一功能。
1. 选中已经应用纹理的对象。
2. 打开“透明度”面板,你可在这里看到“不透明度”块。
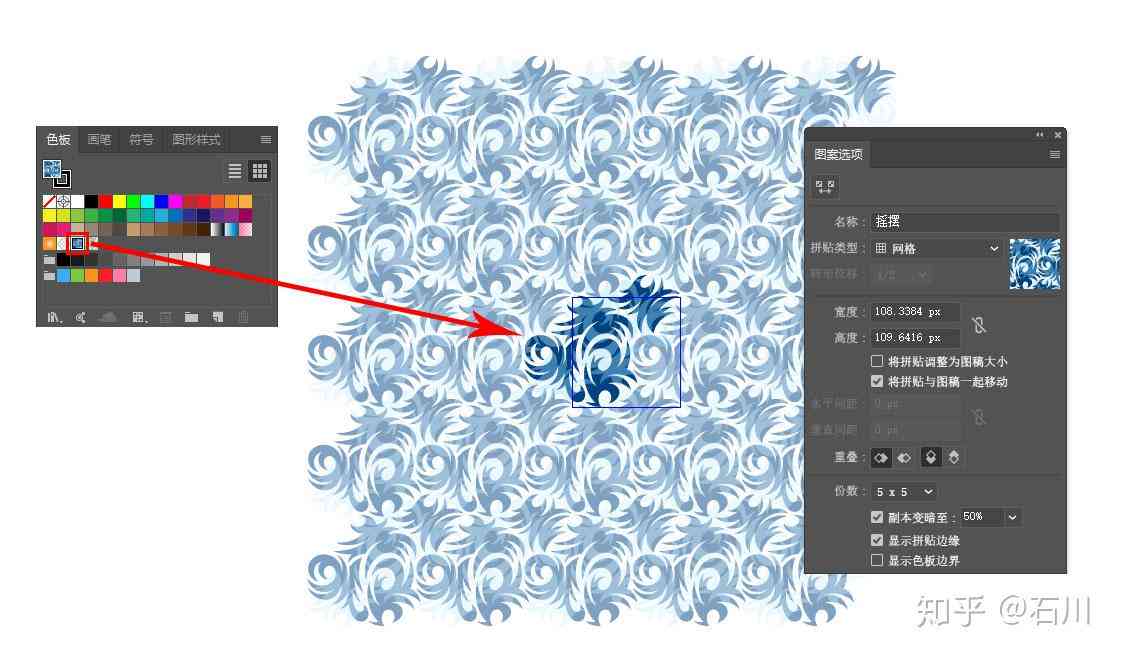
3. 向动块减少不透明度向右动增加不透明度。
#### 利用外观面板
除了“透明度”面板,你还可在“外观”面板中调整纹理的不透明度。
1. 在“外观”面板中,选中纹理填充条目。
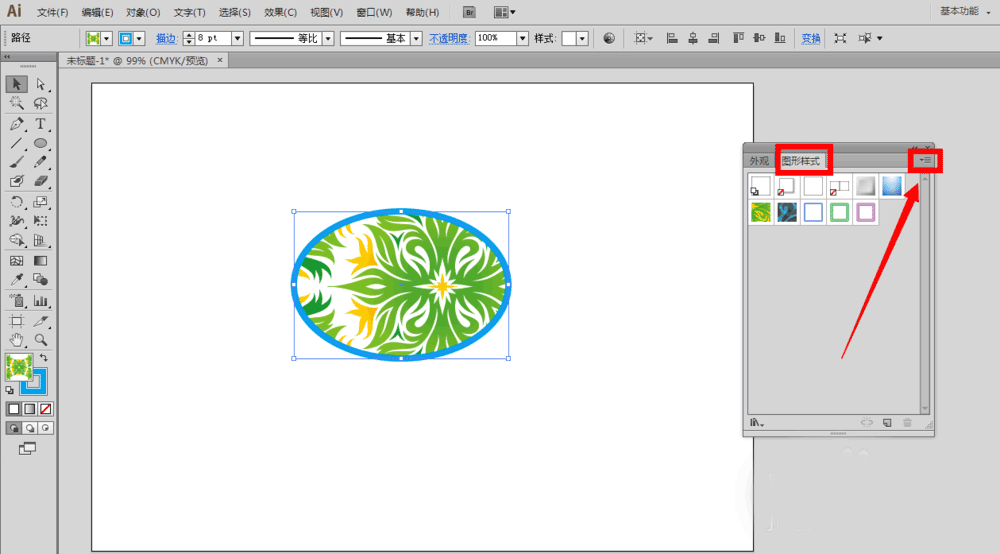
2. 点击“效果”菜单,选择“透明度”。
3. 在弹出的“透明度”对话框中,调整“不透明度”块。
### 怎样自定义纹理颜色
#### 创建自定义颜色
假若你想要创造独一无二的纹理颜色,能够在中自定义颜色。
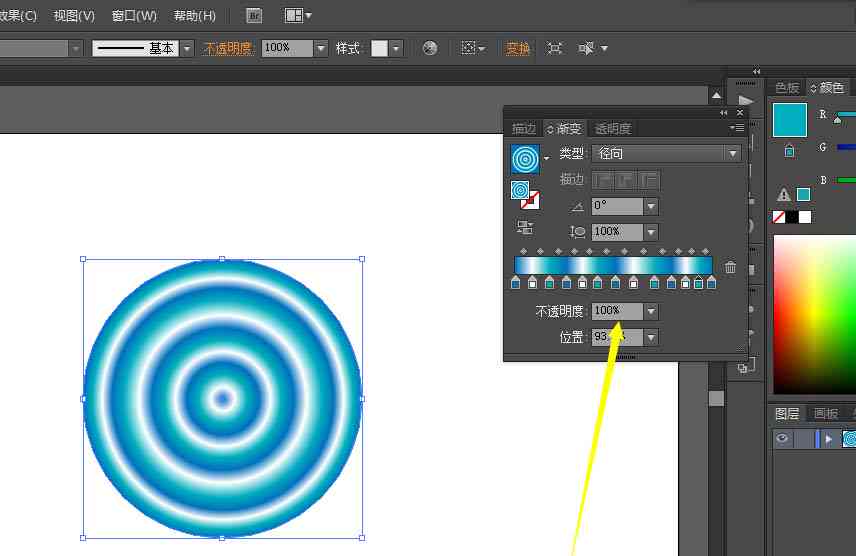
1. 打开“颜色”面板选择“颜色模式”为“CMYK”或“RGB”,依据你的需要选择。
2. 调整颜色块或直接输入颜色值,创建你想要的颜色。
3. 在“纹理填充选项”对话框中,点击“颜色”选项,然后选择“自定义”。
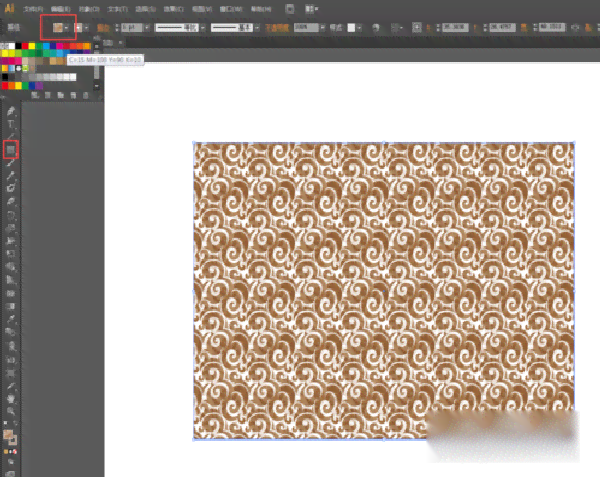
4. 在“颜色”下拉菜单中,选择刚刚创建的颜色。
#### 应用自定义颜色
创建好自定义颜色后,接下来就是将其应用到纹理上。
1. 在“纹理填充选项”对话框中,选择“颜色”选项,然后点击“拾色器”按。
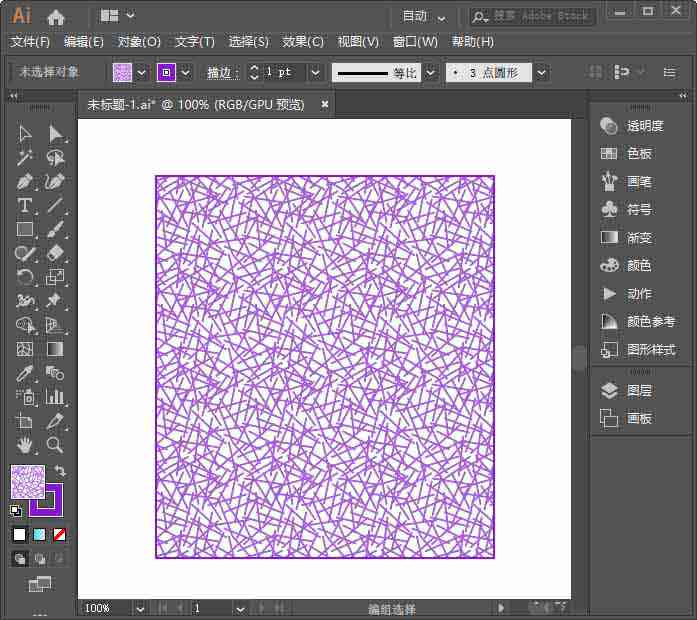
2. 在拾色器中,选择自定义颜色,然后点击“确定”。
3. 纹理颜色将更新为自定义颜色。
通过上述步骤,你可轻松地在中更改和调整纹理颜色,实现自定义图形设计。这些技巧不仅能够提升你的设计水平,还能让你在创作期间获得更多的乐趣和满足感。不断实践和探索,你将能够掌握更多高级的设计技巧,为你的设计作品增添无限魅力。