 文章正文
文章正文
# 落设置全攻略:怎么样设置右对齐、行距、样式及落间距
在Adobe Illustrator()中对落的精确调整是设计工作的关键环节。本文将详细介绍怎样在中设置落的右对齐、行距、样式以及落间距帮助您更好地掌握的设计功能。
## 1. 落怎么设置右对齐
在中,设置落的右对齐非常简单,以下是具体步骤:
### 1.1 选择对象
利用选择工具(V)选中您想要调整的文本对象。
### 1.2 打开字面板
在菜单栏中找到“窗口”(Window),选择“类型”(Type),点击“字”(Character)打开字面板。
### 1.3 设置对齐办法
在字面板的右上角您会看到三个对齐按:对齐、居中对齐和右对齐。依照您的需求点击相应的按即可。
- 对齐:文本的侧边缘与文本框的侧边缘对齐。
- 居中对齐:文本的中间与文本框的中间对齐。
- 右对齐:文本的右侧边缘与文本框的右侧边缘对齐。
### 1.4 应用对齐
设置完成后,您会看到文本对象的对齐途径发生了变化。
## 2. 落怎么设置行距
行距是指文本行之间的距离,以下是在中设置行距的方法:
### 2.1 选择对象
与设置右对齐一样首先利用选择工具选中您想要调整的文本对象。
### 2.2 打开字面板
在菜单栏中找到“窗口”,选择“类型”,点击“字”打开字面板。
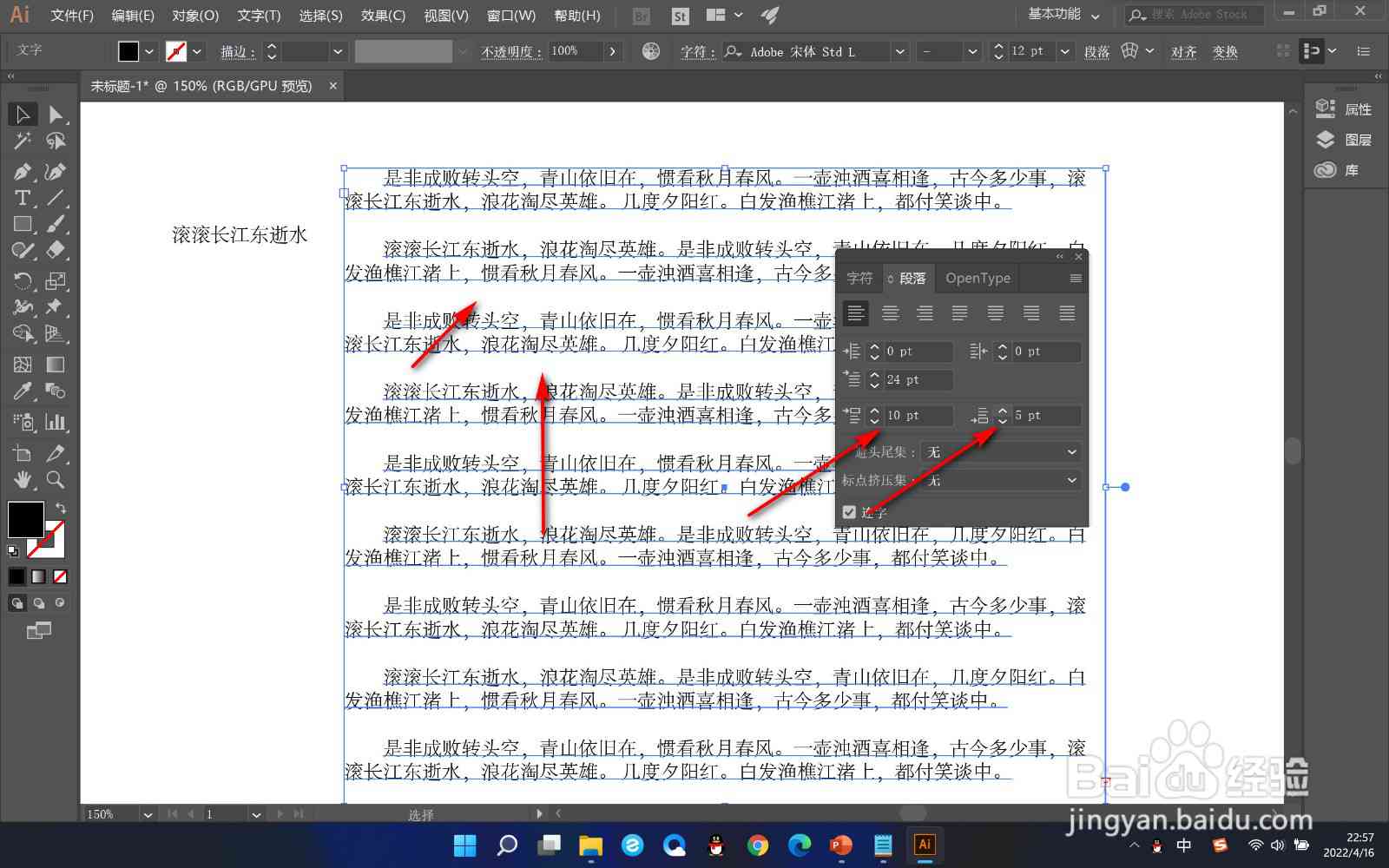
### 2.3 调整行距
在字面板中找到“行距”选项,您可通过动条或直接输入数值来调整行距。
- 自动行距:默认情况下会依据字体大小自动设置行距。
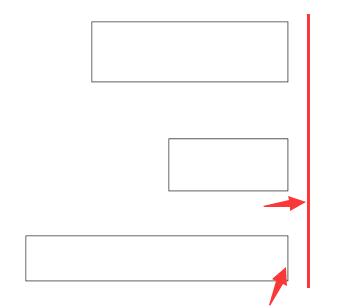
- 固定行距:您可以按照需要输入固定的行距值,单位多数情况下为点(pt)。
### 2.4 应用行距
调整完成后您会看到文本对象的行距发生了变化。
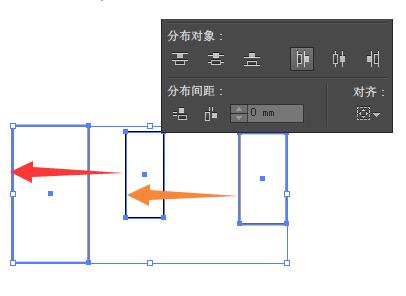
## 3. 落样式怎么设置
在中,您可创建和应用多种落样式,以下是怎样设置落样式的步骤:
### 3.1 创建新样式
在菜单栏中找到“窗口”,选择“类型”,点击“落样式”(Paragraph Styles)打开落样式面板。
在面板空白处右击,选择“新建落样式”(New Paragraph Style),在弹出的对话框中设置样式名称和参数。
### 3.2 设置样式参数
在“落样式选项”对话框中,您能够依照需要设置以下参数:
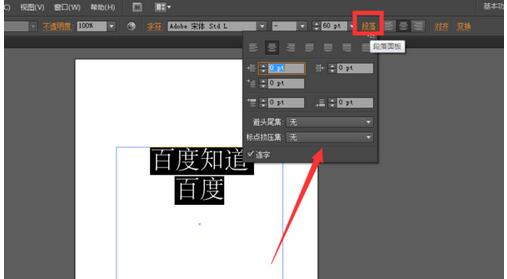
- 基本字格式:包含字体、大小、行距等。
- 对齐途径:包含对齐、居中对齐、右对齐等。
- 缩进和间距:涵首行缩进、前间距、后间距等。
- 制表位:用于设置制表位的对齐办法。
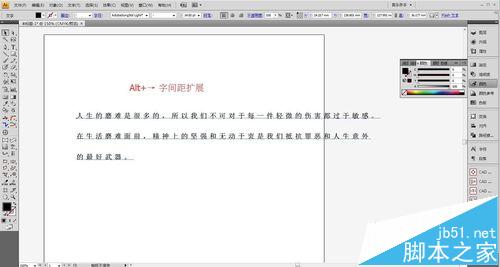
### 3.3 应用样式
创建完成后,选中您想要应用样式的文本,然后在落样式面板中点击相应的样式,文本对象将自动应用您设置的样式。
## 4. 中落间距怎么设置
落间距是指落之间的距离,以下是在中设置落间距的方法:
### 4.1 选择对象
采用选择工具选中您想要调整的文本对象。
### 4.2 打开落面板
在菜单栏中找到“窗口”,选择“类型”,点击“落”(Paragraph)打开落面板。
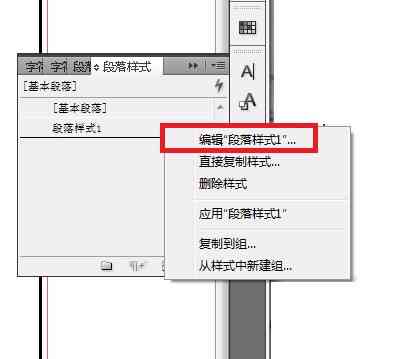
### 4.3 调整落间距
在落面板中找到“落间距”选项您可通过动条或直接输入数值来调整前间距和后间距。
- 前间距:设置当前落与前一个落之间的距离。
- 后间距:设置当前落与后一个落之间的距离。
### 4.4 应用落间距
调整完成后,您会看到文本对象的落间距发生了变化。

## 5. 怎么编辑落
在中,编辑落的方法有很多,以下是若干常用的编辑技巧:
### 5.1 利用文本工具
采用文本工具(T)选中您想要编辑的文本,然后实行修改。您可更改字体、大小、颜色等属性。
### 5.2 利用落面板
通过落面板,您能够快速调整落的对齐办法、行距、落间距等属性。
### 5.3 利用字面板
通过字面板,您能够详细调整文本的字格式,如字体、大小、行距等。
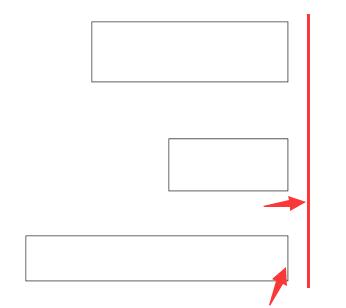
### 5.4 采用对象菜单
在对象菜单中,您可选择“排列”(Arrange)