 文章正文
文章正文
# 脚本在任务栏和底部栏的固定方法及常见疑惑解决方案
在数字化时代,脚本已经成为多客户升级工作效率的得力助手。将脚本固定在任务栏或底部栏,可以方便使用者快速启动和采用。本文将详细介绍脚本在任务栏和底部栏的固定方法,以及在利用进展中可能遇到的难题和解决方案。
## 一、脚本在任务栏的固定方法
### 1.1 方法一:采用快捷方法
1. 找到脚本的实行文件或可实行脚本。
2. 右键单击该文件,选择“发送到” > “桌面快捷形式”。
3. 打开任务栏,右键单击空白处,选择“工具栏” > “新建工具栏”。
4. 在弹出的窗口中,选择“桌面”,然后点击“确定”。
5. 将桌面上的脚本快捷途径拖动到任务栏的新工具栏中。
### 1.2 方法二:利用任务栏图标
1. 打开任务栏设置,点击“任务栏” > “任务栏图标”。
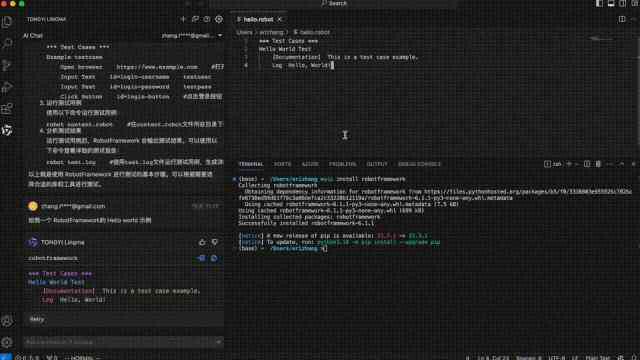
2. 在“任务栏图标”列表中,找到脚本对应的程序选“显示图标”。
3. 点击“应用”和“确定”保存设置。
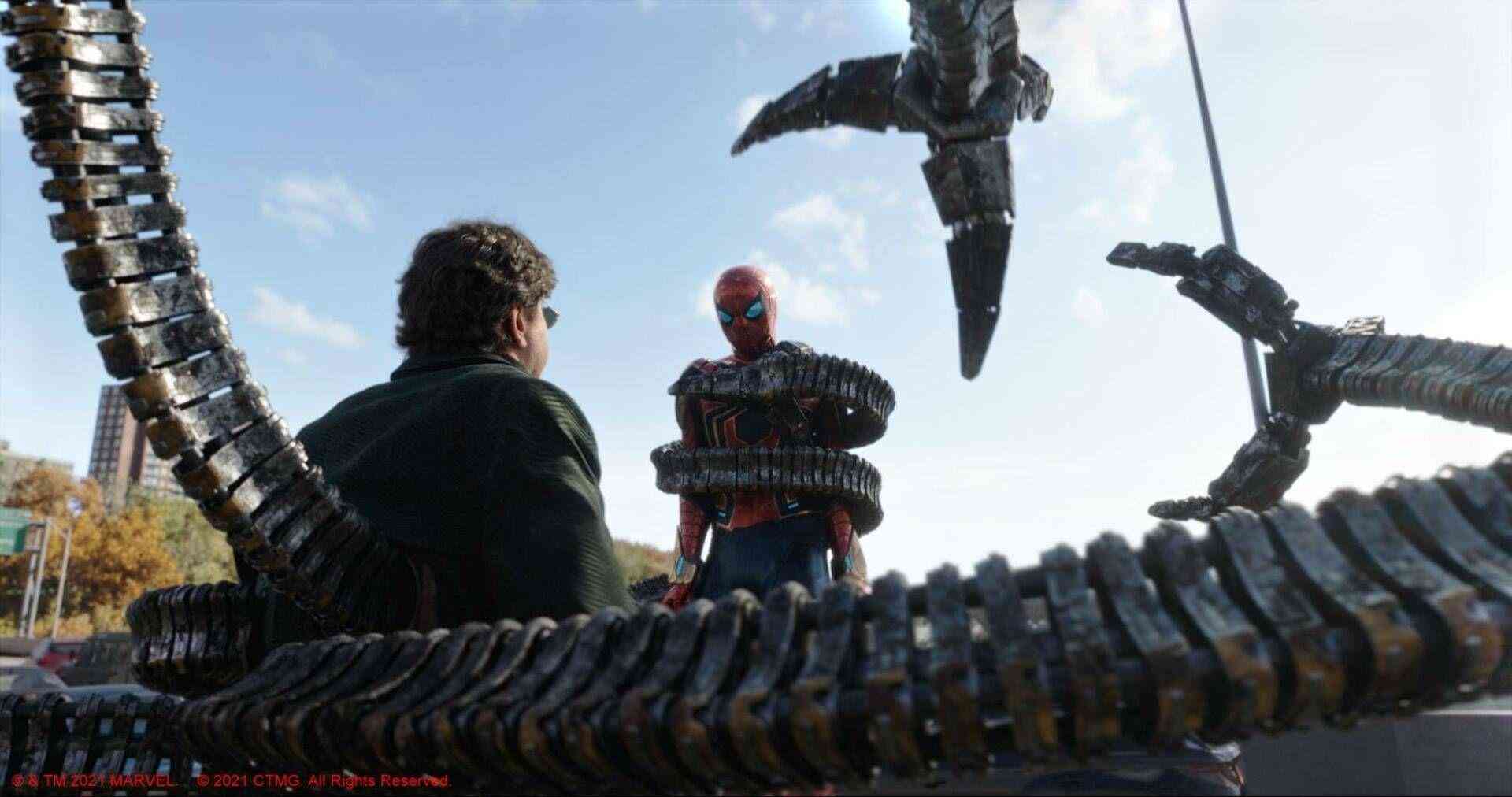
## 二、脚本在底部栏的固定方法
### 2.1 方法一:利用快捷方法
1. 找到脚本的实文件或可实行脚本。
2. 右键单击该文件,选择“发送到” > “桌面快捷形式”。

3. 打开“开始”菜单找到“所有程序” > “附件” > “系统工具” > “任务栏设置”。
4. 在任务栏设置中点击“添加”按选择“从桌面添加”。
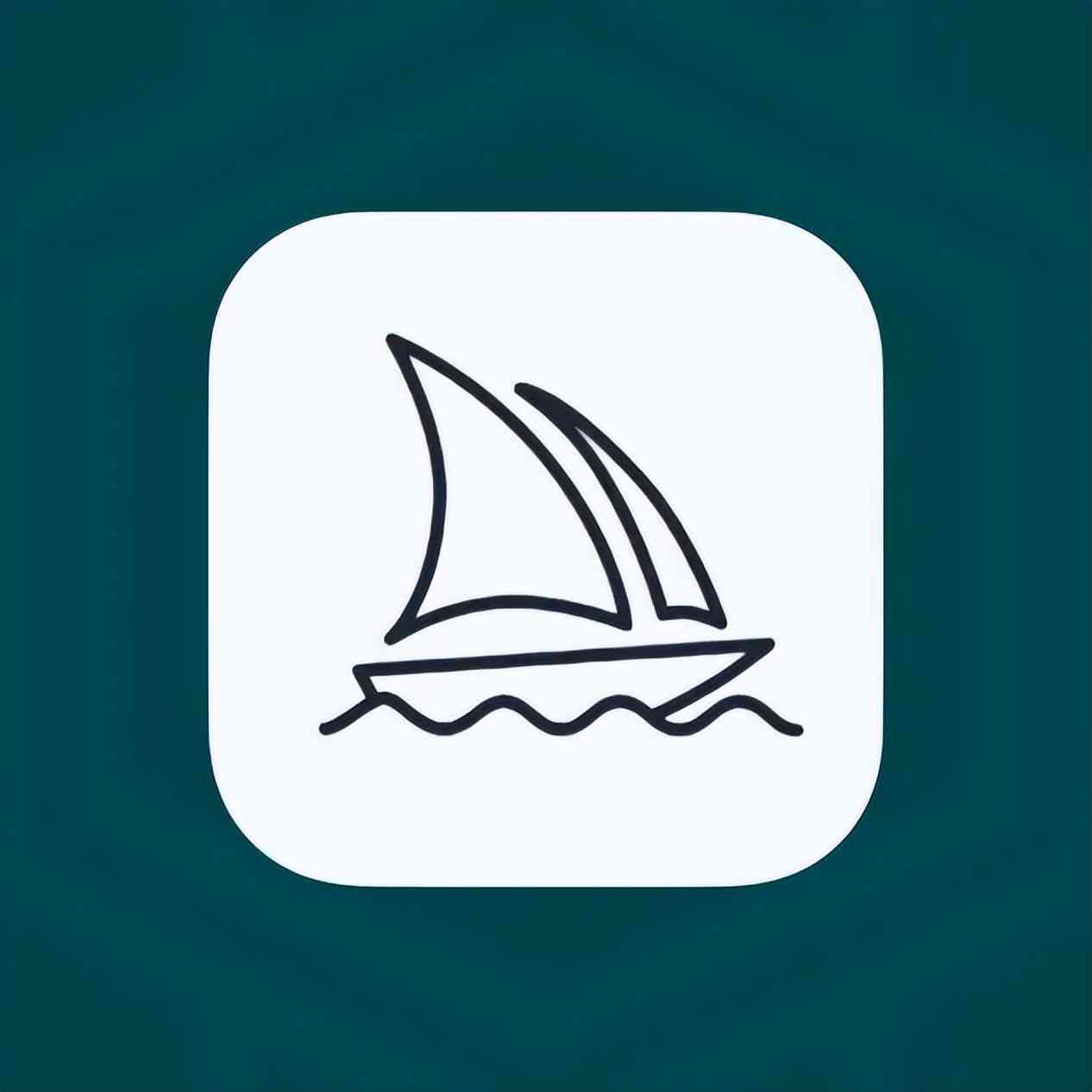
5. 选择脚本快捷形式,点击“确定”将其添加到底部栏。
### 2.2 方法二:采用任务栏图标
1. 打开任务栏设置,点击“任务栏” > “任务栏图标”。
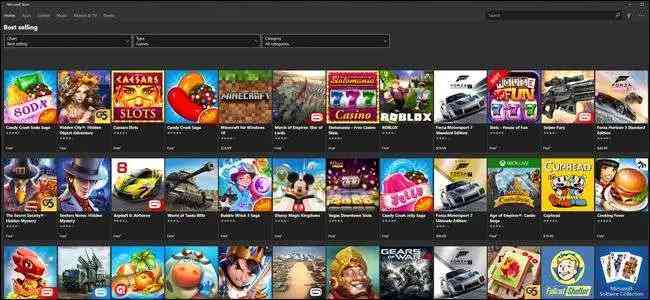
2. 在“任务栏图标”列表中,找到脚本对应的程序,选“显示图标”。
3. 点击“应用”和“确定”保存设置。
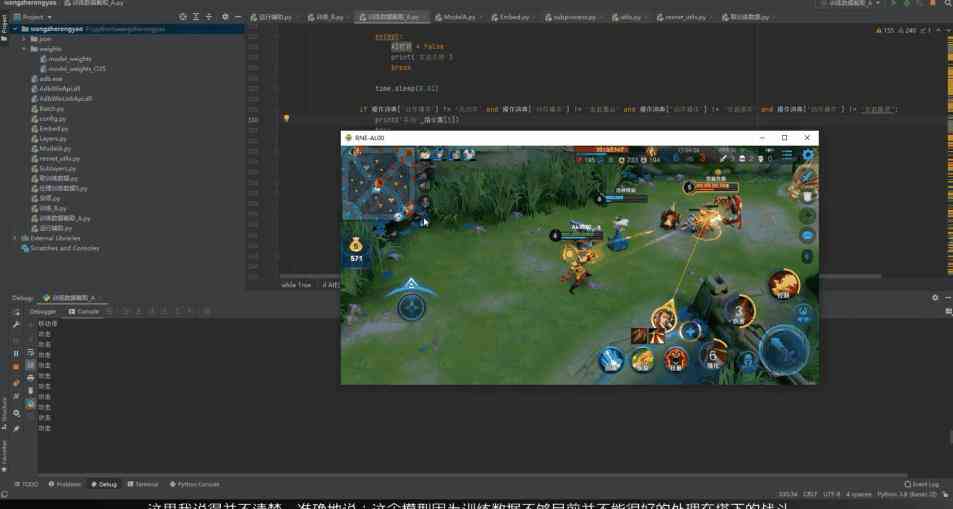
## 三、常见难题及解决方案
### 3.1 疑惑一:脚本无法固定在任务栏或底部栏
解决方案:检查脚本是不是已经创建桌面快捷办法,倘使木有,请先创建快捷途径。然后遵循上述方法重新尝试固定。
### 3.2 疑问二:任务栏或底部栏无法显示脚本图标
解决方案:检查任务栏设置中的“任务栏图标”列表确认是否选了脚本对应的程序。假使木有请选并保存设置。
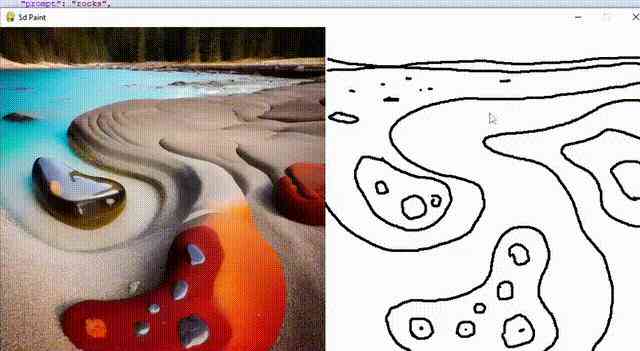
### 3.3 难题三:脚本在任务栏或底部栏无法正常运行
解决方案:检查脚本的实行权限,确信其具有运行权限。 尝试重新安装脚本或更新到最新版本。
### 3.4 疑惑四:任务栏或底部栏显示异常
解决方案:尝试重启计算机,或调整任务栏和底部栏的显示设置。假如难题依然存在,可尝试采用系统还原功能,恢复到之前正常状态。
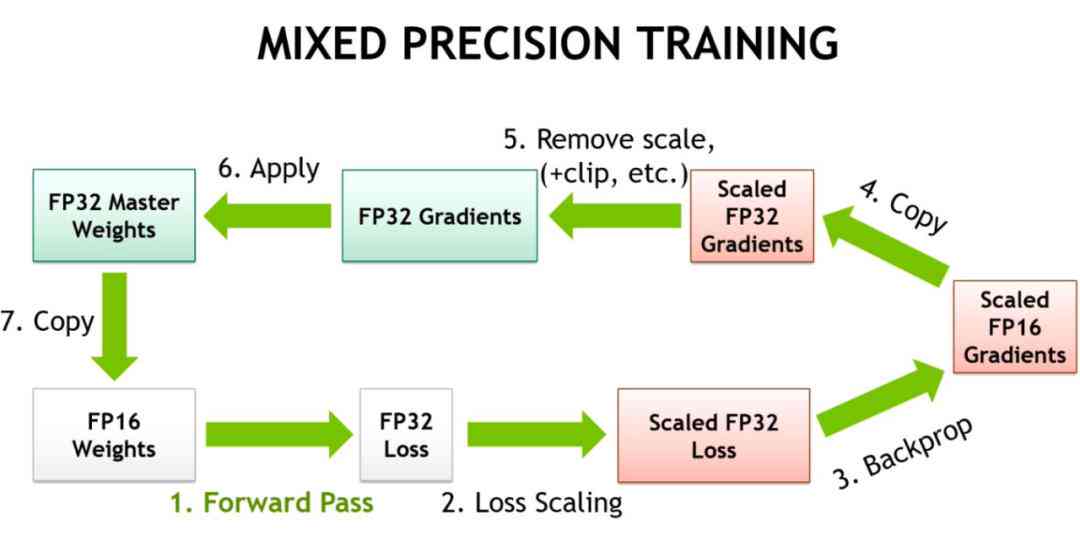
## 四、总结
将脚本固定在任务栏或底部栏可大大提升使用者的工作效率。通过本文的介绍,相信您已经掌握了脚本在任务栏和底部栏的固定方法。在采用进展中,如遇到难题,可以参考本文提供的解决方案。期待这篇文章能为您带来帮助,您利用愉快!