 文章正文
文章正文
软件操作指南:怎样高效修改文字内容
在当今数字化时代软件已经成为了设计、编辑和创意工作的关键工具。无论是平面设计、网页设计还是文档编辑,掌握怎样去高效修改文字内容、颜色、大小以及笔画颜色等基本操作,对提升工作效率和创作优劣至关必不可少。本文将为您详细介绍在软件中怎样去实这些操作,帮助您轻松驾驭文字编辑。
一、修改文字内容
1. 选择文字工具:在软件中,首先需要选择“文字”工具这往往在工具栏中以“T”图标表示。
2. 点击文本框:将鼠标光标移至文本框上,点击一下,此时文本框会显示一个闪烁的光标表明您已经进入了编辑模式。
3. 输入或修改文本:在光标处输入新的文字内容,或是说用鼠标选中需要修改的部分直接输入新的文字即可。
4. 调整字体和样式:在文本框的属性栏中,您可以选择不同的字体、样式(如粗体、斜体)和大小。
5. 确认修改:完成文字内容的修改后,点击工具栏中的“确认”按或按“Enter”键,保存您的更改。
二、修改文字颜色
1. 选中文字:采用文字工具选中您想要改变颜色的文字。
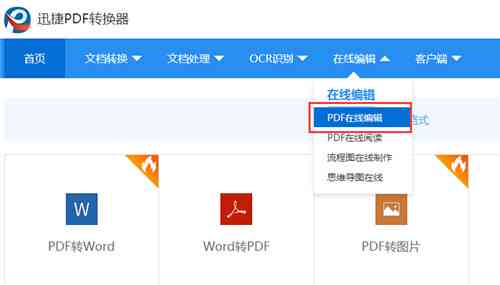
2. 打开颜色选项:在属性栏中找到颜色选项,常常显示为一个颜色框或颜色下拉菜单。
3. 选择颜色:点击颜色框或下拉菜单,选择您喜欢的颜色。您也可自定义颜色,通过调整颜色块或输入颜色代码。

4. 应用颜色:选择完后,点击“确认”按,所选文字的颜色将立即更改。
三、修改文字大小
1. 选中文字:采用文字工具选中需要改变大小的文字。
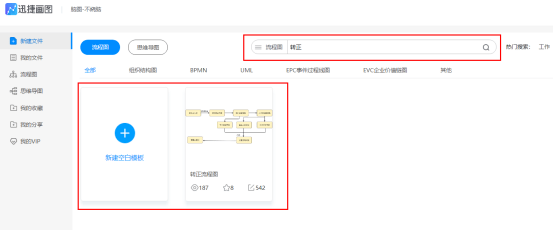
2. 调整大小:在属性栏中找到“字体大小”选项,您能够通过输入具体的数值或选择预设的大小来调整文字大小。
3. 查看效果:调整完后,文字的大小会立即显示出来。倘使需要,您可继续调整直到达到满意的效果。
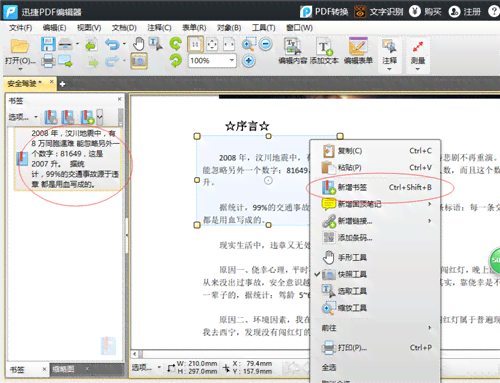
四、修改文字笔画颜色
1. 选中文字:利用文字工具选中您想要改变笔画颜色的文字。
2. 打开笔画颜色选项:在属性栏中,找到“笔画颜色”选项,往往与填充颜色并列显示。
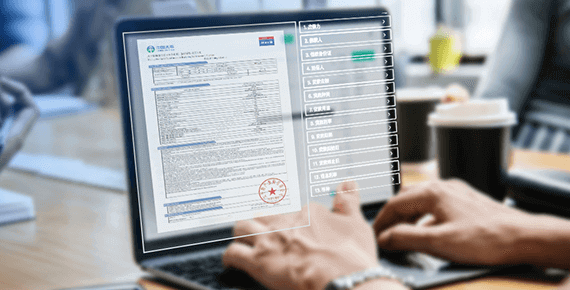
3. 选择笔画颜色:点击笔画颜色选项,选择您想要的笔画颜色。与填充颜色一样,您也可自定义颜色。
4. 应用笔画颜色:选择完后点击“确认”按,文字的笔画颜色将立即更改。
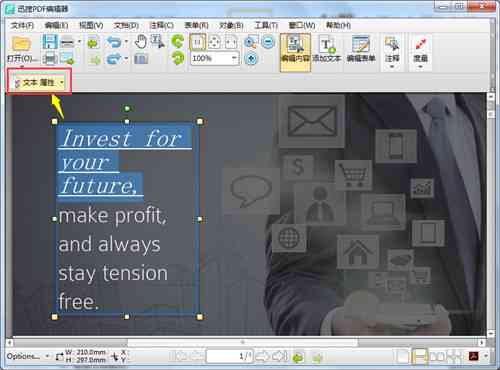
五、其他文字编辑技巧
1. 文字对齐:在属性栏中,您可选择对齐、居中对齐、右对齐或两端对齐等对齐途径,以满足不同的设计需求。
2. 文字间距:调整文字间距能够让文本看起来更加紧凑或宽松。在属性栏中,您能够通过增加或减少“文字间距”值来调整。
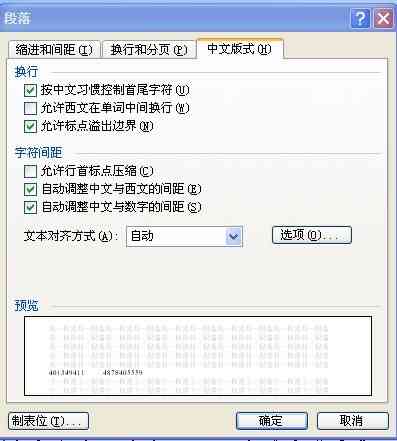
3. 文字效果:软件还提供了多种文字效果,如阴影、描边、渐变等。您能够通过属性栏中的效果选项来为文字添加特殊效果。
4. 文字路径:若是您想要创建更有创意的文字效果,可尝试将文字沿路径排列。创建一个路径然后用文字工具点击路径,输入文字,文字将自动沿着路径排列。
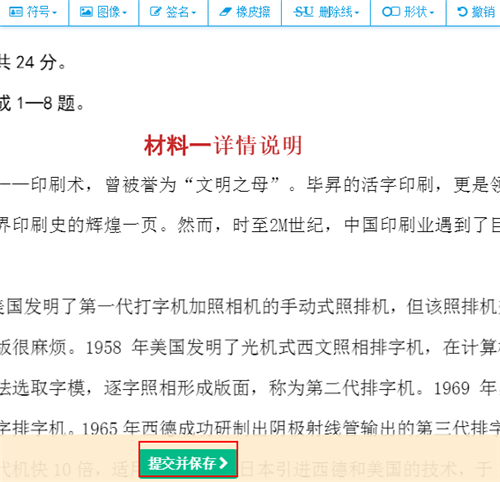
六、总结
掌握软件中的文字编辑操作能够让您更加高效地完成设计任务。无论是修改文字内容、颜色、大小还是笔画颜色,都需要细心操作和不断实践。通过本文的介绍相信您已经对软件中的文字编辑有了更深入的理解。不断练和探索,您将能够更加灵活地运用这些技巧,提升您的设计水平。