 文章正文
文章正文
# 教程:全方位掌握发光字体制作与效果调整攻略
发光字体作为一种视觉效果强烈的字体设计常用于广告设计、海报制作等领域可以吸引观众的留意力。在(Adobe Illustrator)中制作发光字体并不复杂本文将为您详细介绍发光字体的制作方法以及效果调整攻略。
## 一、发光字体的制作方法
### 1. 准备工作
保证您已经安装了Adobe Illustrator软件。打开新建一个文档设置合适的画布大小。
### 2. 创建基础文字
(1)采用“文字工具”(T)输入您想要制作的发光字体的文字。
(2)调整文字的大小和字体使其合您的需求。
### 3. 制作发光效果
以下为几种常见的发光字体制作方法:
#### 方法一:利用“效果”菜单
(1)选中文字,点击“效果”菜单,选择“风格化”中的“外发光”。
(2)在弹出的“外发光”对话框中,设置发光颜色、不透明度、模糊等参数,调整至满意效果。
(3)点击“确定”按,完成发光字体的制作。
#### 方法二:采用“渐变工具”
(1)选中文字,复制一层(Ctrl C),粘贴到当前图层(Ctrl F)。
(2)将复制后的文字填充为白色,撤销描边。
(3)采用“渐变工具”(G)为白色文字添加渐变色,从白色到透明的渐变。
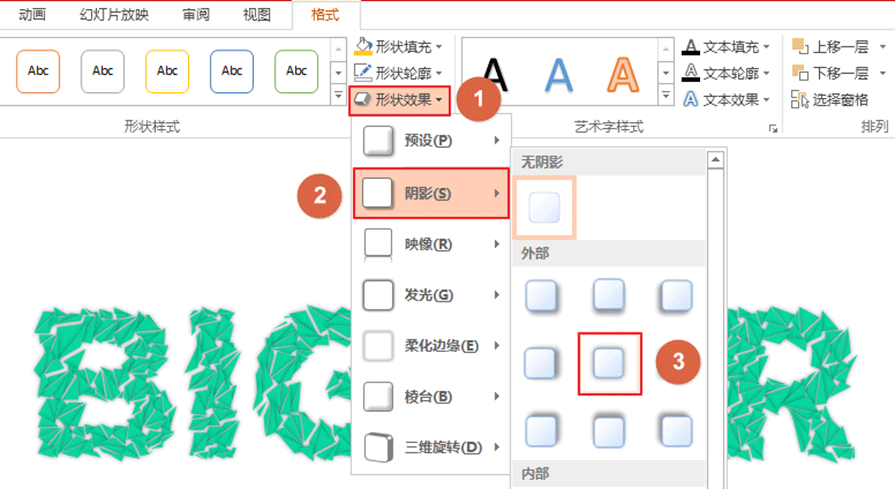
(4)调整渐变的方向和位置,使其形成发光效果。
#### 方法三:利用“混合模式”
(1)选中文字复制一层。
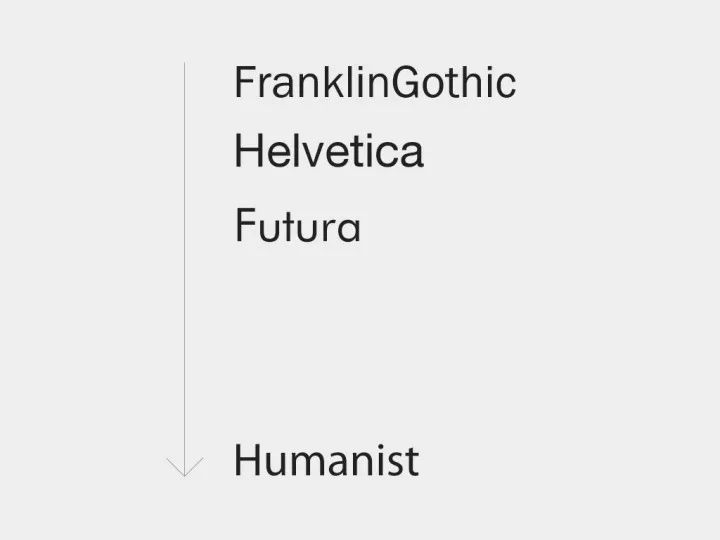
(2)将复制后的文字填充为白色,撤销描边。
(3)调整白色文字的混合模式为“滤色”。
(4)在白色文字下方添加一个黑色背景调整黑色背景的透明度,使其与白色文字形成发光效果。
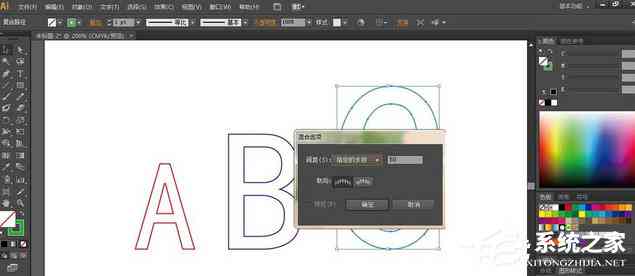
### 4. 调整发光效果
完成发光字体的制作后,您能够按照需要调整发光效果:
(1)更改发光颜色:选中文字,双击“外发光”效果,调整颜色。
(2)调整发光强度:在“外发光”对话框中,调整“模式”和“不透明度”参数。
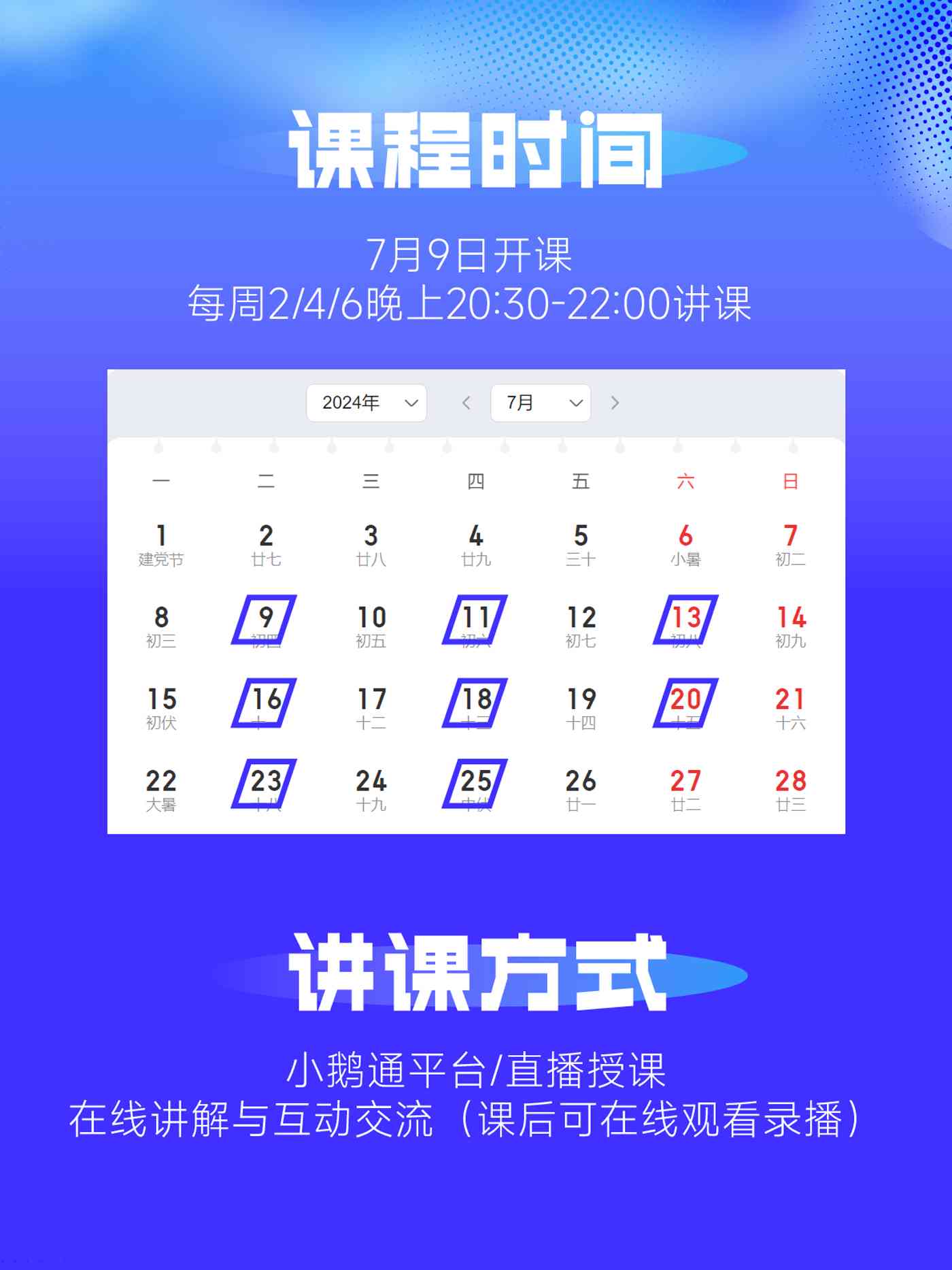
(3)改变发光范围:在“外发光”对话框中,调整“模糊”参数。
## 二、发光字体效果调整攻略
### 1. 色彩搭配
发光字体的色彩搭配至关必不可少,以下为部分建议:
(1)选择与背景色形成对比的颜色,使发光字体更加突出。
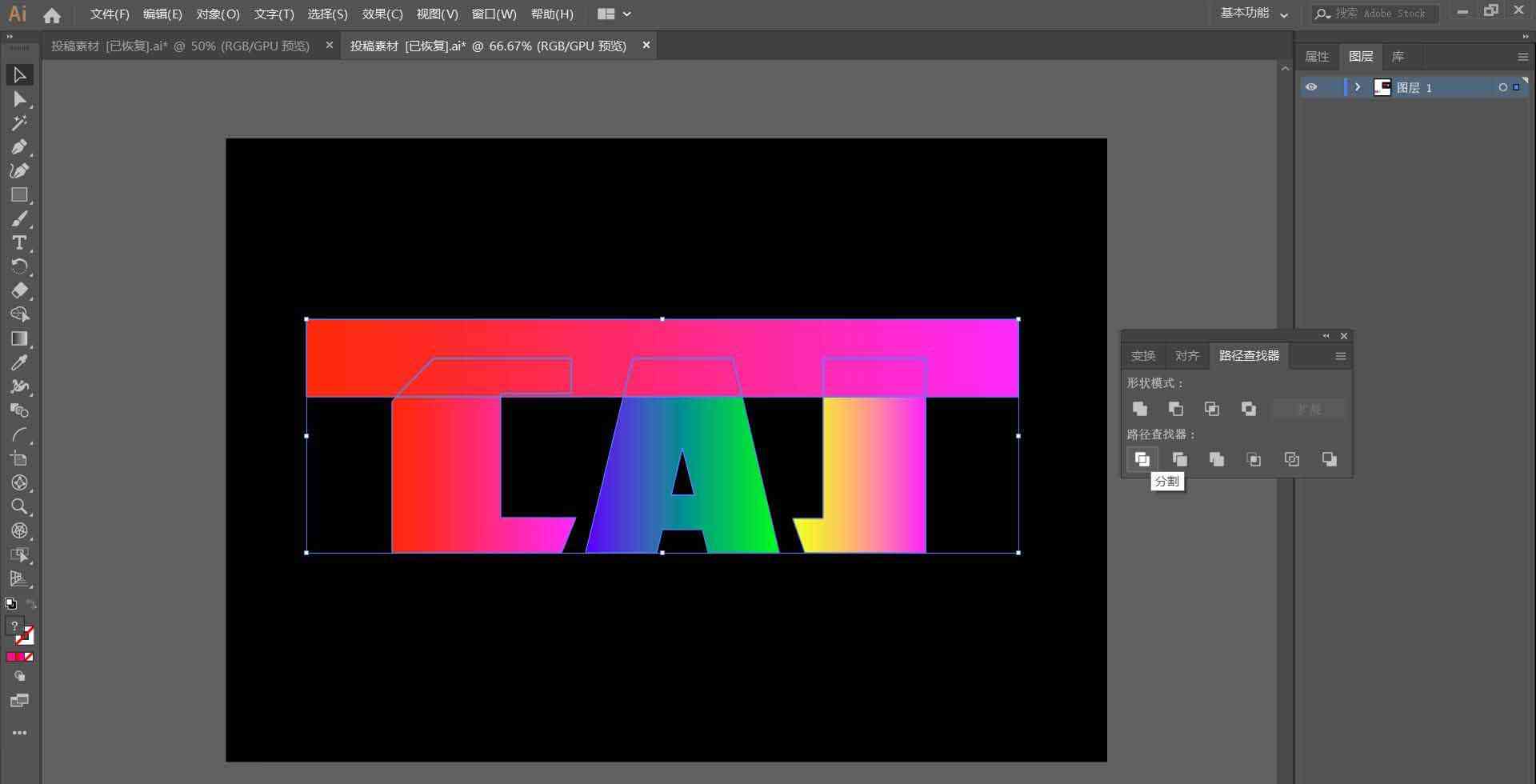
(2)避免采用过于刺眼的颜色,以免作用视觉效果。
(3)依照实际场景和需求,选择合适的颜色,如红色、色、绿色等。
### 2. 位置和大小
(1)按照画面布局,合理调整发光字体的位置,避免过于拥挤或显得孤单。
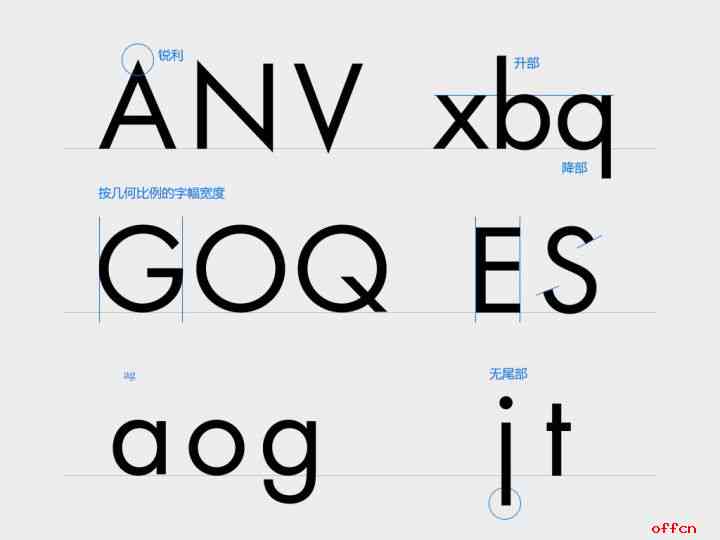
(2)调整发光字体的尺寸,使其与整体画面协调。
### 3. 发光强度和范围
(1)依照实际需求,调整发光强度,使发光字体更加醒目。
(2)适当调整发光范围,避免过大或过小,作用视觉效果。
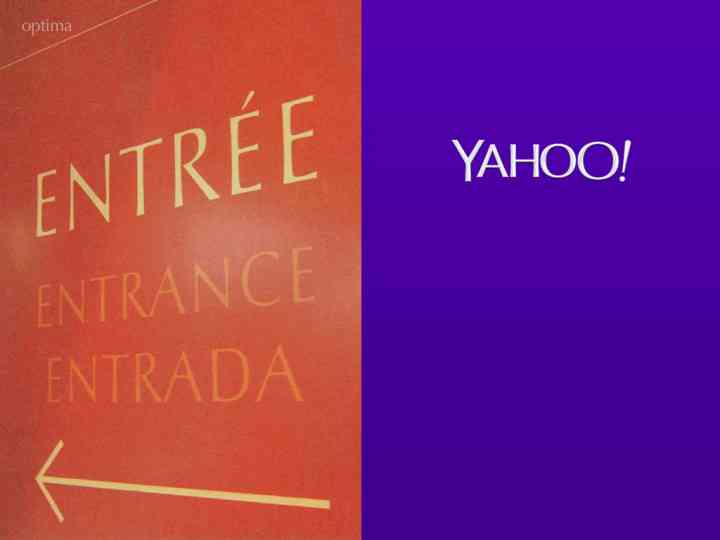
### 4. 混合模式的应用
(1)尝试采用不同的混合模式如“滤色”、“叠加”等,观察效果。
(2)结合实际情况,选择最合适的混合模式。
### 5. 结合其他元素
(1)在发光字体周围添加其他元素如光晕、阴影等,增强视觉效果。
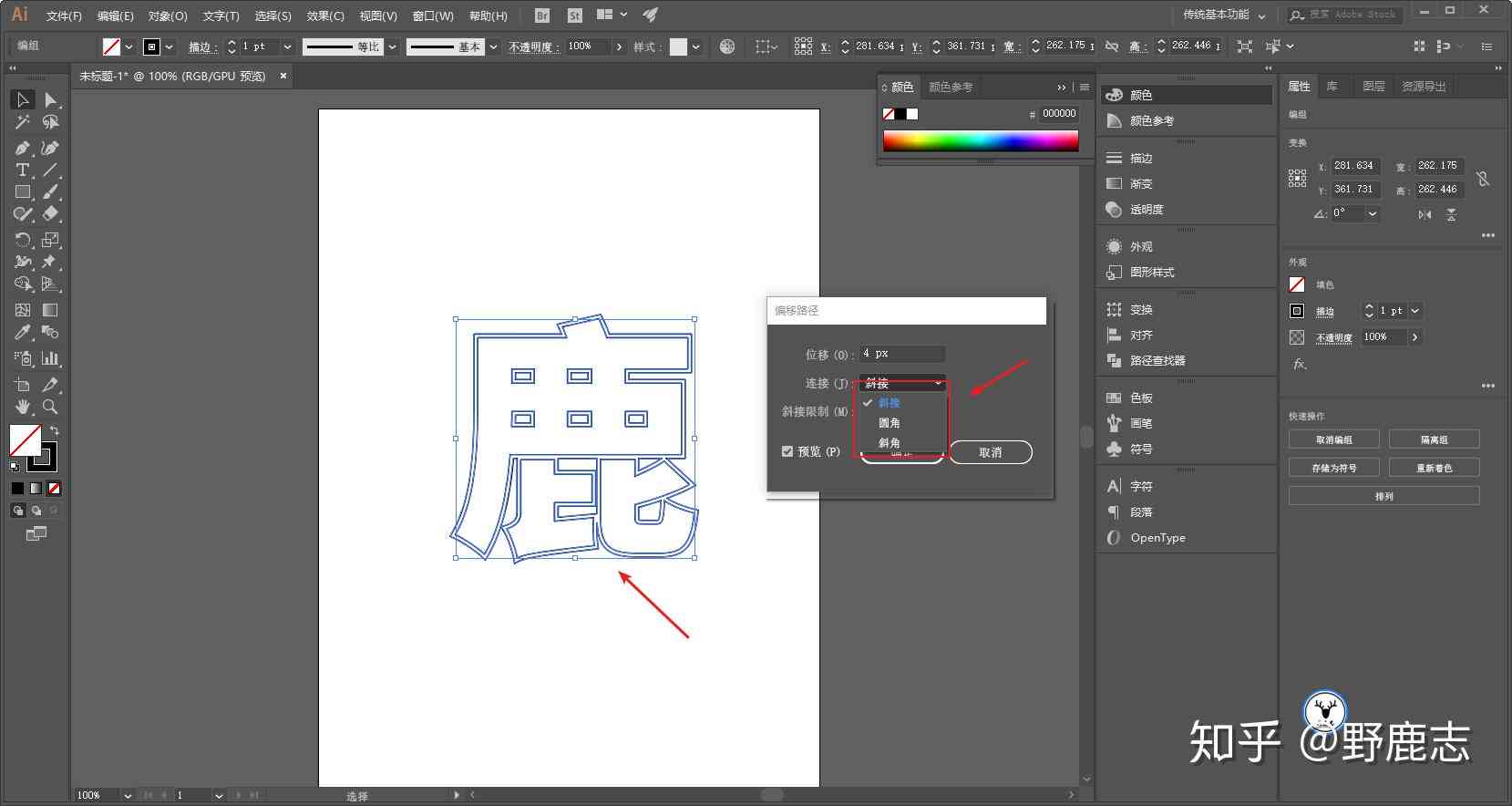
(2)尝试将发光字体与其他图形或图案结合创造独到的视觉效果。
## 三、总结
本文详细介绍了中制作发光字体的方法以及效果调整攻略。通过掌握这些技巧,您能够在设计中轻松制作出美观、实用的发光字体。在实际操作期间,不断尝试和调整,找到最适合本身的制作方法,为您的作品增色添彩。