 文章正文
文章正文
文字路径采用方法:创建与调整文字路径编辑技巧
一、引言
在平面设计领域,(Adobe Illustrator)的文字路径功能为设计师提供了丰富的创意空间,使得文字与图形的融合变得更加灵活和多样化。本文将详细介绍文字路径工具的采用方法,以及怎样创建和调整文字路径,帮助设计师掌握这一实用技巧。
二、文字路径工具的利用方法
1. 创建文字路径
(1)打开软件,选择“文字”工具(T),在画板中输入需要编辑的文字。
(2)选择“钢笔”工具(P),绘制一个路径作为文字的基准线。
(3)选择“文字”工具,将光标移动到路径上,当光标变为一个小的文字图标时,单击鼠标键,输入的文字将沿着路径排列。
2. 调整文字路径
(1)选择“直接选择”工具(A),单击路径显示出路径的控制点。
(2)拖动控制点,调整路径的形状,文字会随着路径的变化而相应调整。
(3)选择“文字”工具,单击路径上的文字,进入文字编辑状态可以调整文字的大小、字体、颜色等属性。
三、文字路径编辑技巧
1. 创建复杂文字路径
(1)采用“钢笔”工具绘制复杂路径,如曲线、折线等。
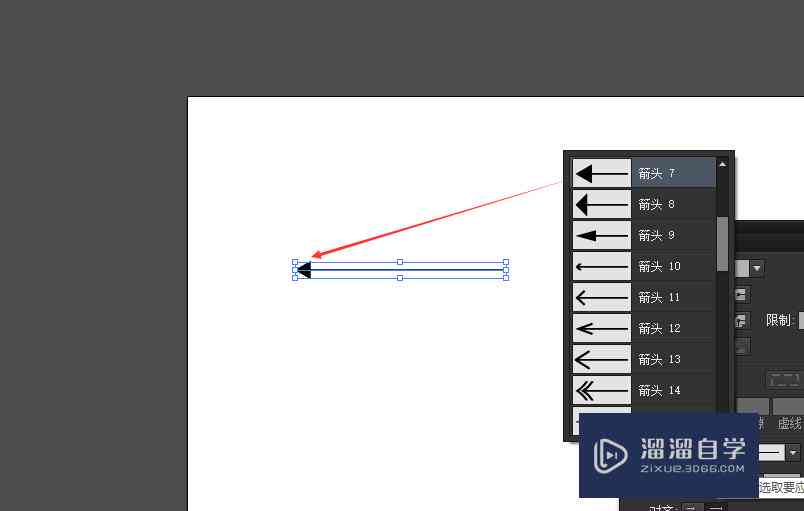
(2)遵循创建文字路径的方法,将文字沿复杂路径排列。

(3)通过调整路径上的控制点,使文字更好地适应路径的形状。
2. 调整文字与路径的间距
(1)选择“文字”工具,单击路径上的文字进入文字编辑状态。
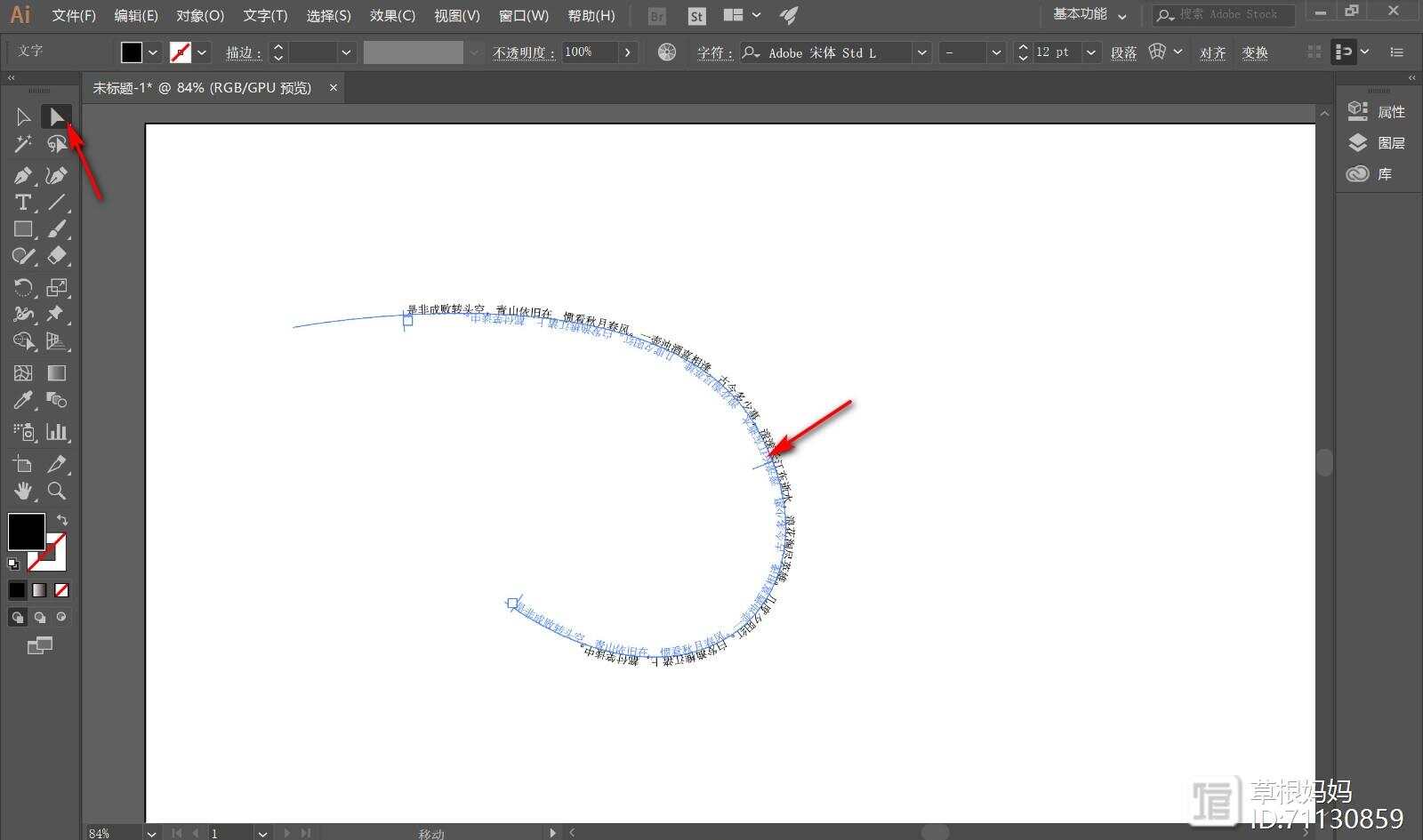
(2)在文字工具栏中,找到“路径文字”选项点击右侧的下拉箭头,选择“路径文字选项”。
(3)在弹出的对话框中,调整“对齐”和“间距”选项,使文字与路径的间距达到理想效果。
3. 文字路径的变形
(1)选择“直接选择”工具,单击路径,显示出路径的控制点。
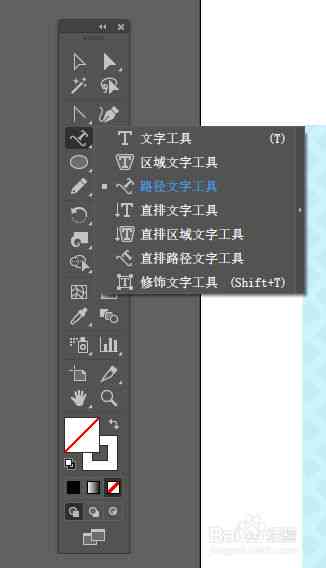
(2)按住Alt键拖动控制点,实变形操作。
(3)调整变形后的路径,观察文字的变化使其合设计需求。
4. 文字路径的复制与粘贴
(1)选择“选择”工具,选中文字路径。
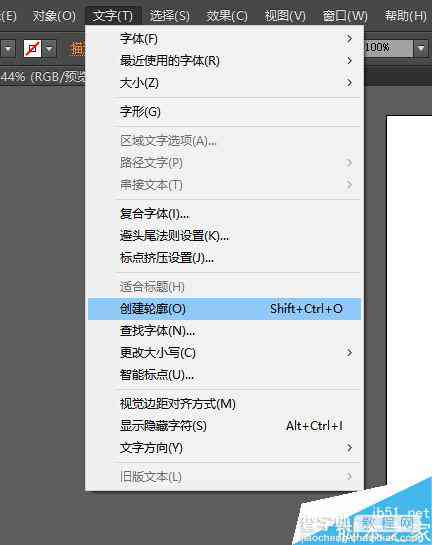
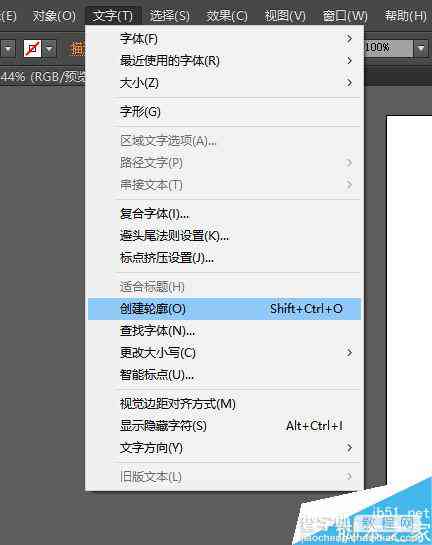
(2)右键单击,选择“复制”或“剪切”选项。
(3)在需要粘贴的位置右键单击,选择“粘贴”选项,完成文字路径的复制与粘贴。
四、总结
文字路径工具为设计师提供了丰富的创意空间通过创建和调整文字路径可实现文字与图形的完美融合。掌握以下技巧,将有助于您更好地运用文字路径功能:
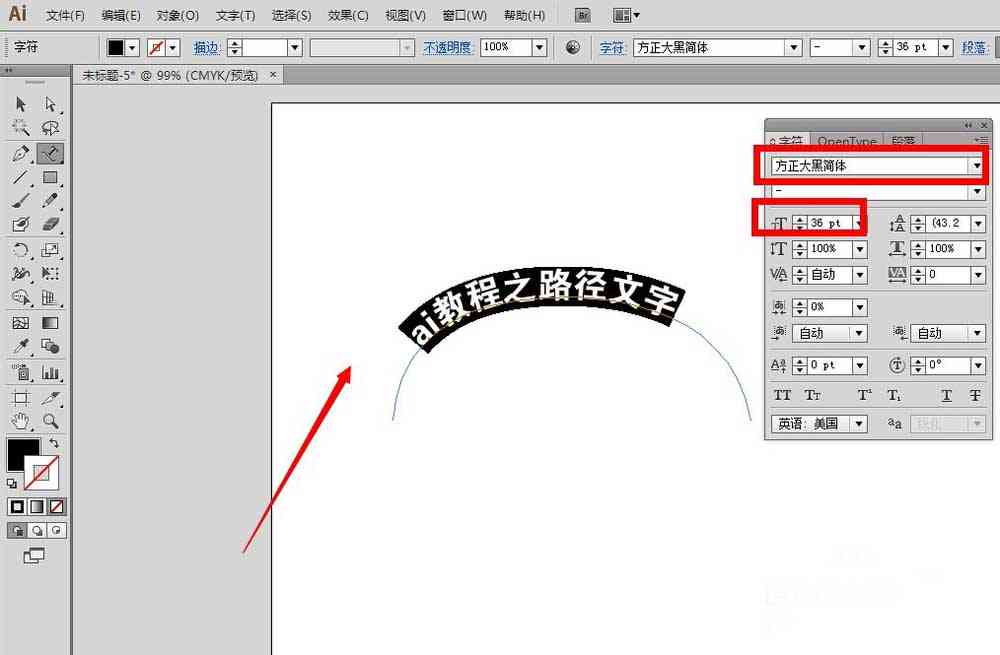
1. 熟悉文字路径工具的利用方法。
2. 学会调整文字与路径的间距和位置。
3. 掌握文字路径的变形和复制粘贴技巧。

4. 结合实际设计需求灵活运用文字路径功能。
通过不断实践和探索,相信您会在文字路径编辑方面取得更加熟练的技巧,为您的平面设计作品增添更多创意元素。