 文章正文
文章正文
在数字化时代文件(Adobe Illustrator文件)已成为设计师们不可或缺的工具之一。它以其强大的图形编辑功能和灵活性让设计师们可以轻松创造出高优劣的矢量图形。对多初学者对于修改文件内容、调整格式以及应对常见难题可能仍是一项挑战。本文将为您提供一个全面的文件编辑指南帮助您掌握怎么样修改内容、调整格式及解决常见疑问让您的设计工作更加得心应手。
一、文件修改内容颜色
修改文件中的内容颜色是设计中常见的需求。以下是怎样去操作的详细步骤:
1. 打开文件选择需要修改颜色的对象。
2. 在工具栏中找到“颜色”选项点击后选择“颜色模式”。
3. 在弹出的颜色面板中调整颜色块或输入颜色代码选择合适的颜色。
4. 确认颜色无误后,点击“确定”按,即可完成颜色修改。
二、文件修改内容格式
修改文件的内容格式同样要紧,以下是怎样调整格式的方法:
1. 选择需要修改格式的对象。
2. 在工具栏中找到“字”或“落”选项,点击进入相应的面板。
3. 在字面板中,可调整字体、大小、行距等参数;在落面板中,可调整落对齐、缩进等参数。
4. 调整完后,点击“确定”按,格式修改即生效。
以下是针对各个小标题的详细解答:
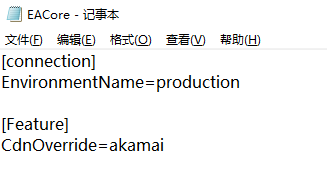
### 文件怎么修改内容颜色
在Adobe Illustrator中修改内容颜色是基本的编辑操作。打开你的文件,并选择你想要改变颜色的对象。你可采用选择工具(V)点击对象,或是说利用直接选择工具(A)选择对象的特定部分。
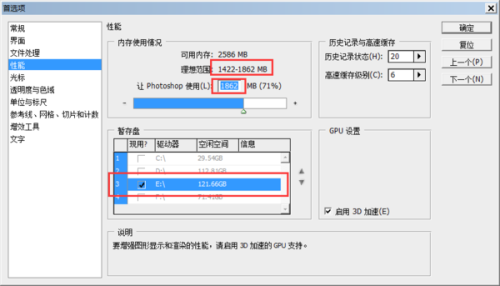
你可以通过以下几种途径修改颜色:
- 颜色面板:在菜单栏中,点击“窗口”(Window)>“颜色”(Color)打开颜色面板。在这里,你可以采用块选择颜色,或输入特定的颜色代码。
- 色板面板:点击“窗口”(Window)>“色板”(Swatches)打开色板面板。这里预设了多颜色和渐变效果你能够直接拖动到所选对象上。
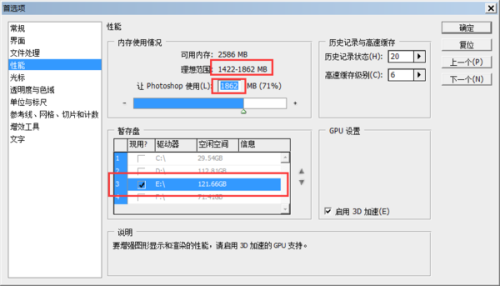
- 吸管工具:利用吸管工具(I)能够从屏幕上的任何地方吸取颜色。
调整好颜色后,点击“确定”或直接在画布上应用更改。记住,你能够随时撤销更改,只需按`Ctrl Z`(Windows)或`Command Z`(Mac)。
### 文件怎么修改内容格式
修改文件的内容格式往往涉及到文字和图形的属性调整。以下是若干常见的格式修改方法:
- 文字格式:选择文字对象后,你能够通过“窗口”(Window)>“字”(Character)面板来修改字体、大小、样式、行距等属性。
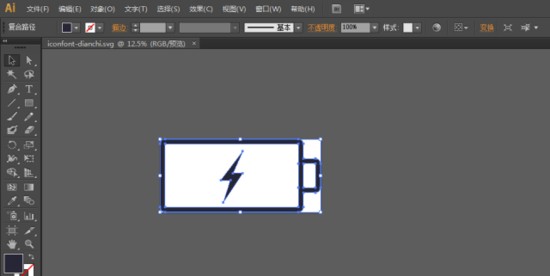
- 图形格式:对于图形对象,你能够通过“窗口”(Window)>“属性”(Properties)面板来调整描边颜色、宽度、样式以及填充颜色。
- 对齐形式:利用“窗口”(Window)>“落”(Paragraph)面板可调整文本的对齐途径,包含对齐、居中对齐和右对齐。
调整格式时,记得实时预览更改效果,以确信达到预期的设计效果。
### 怎样修改文件内容
修改文件内容可包含对文本、图形或图像的编辑。以下是若干基本的步骤:
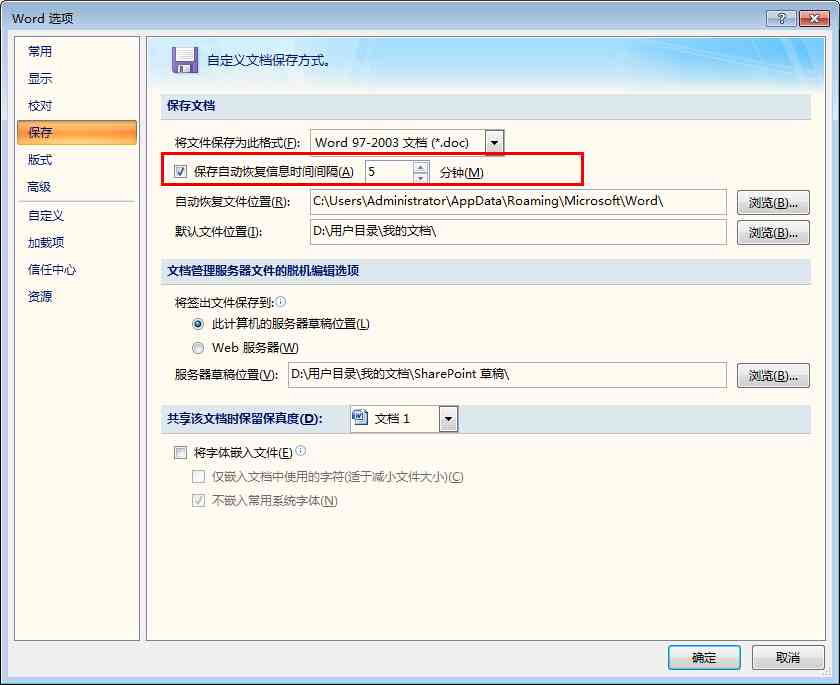
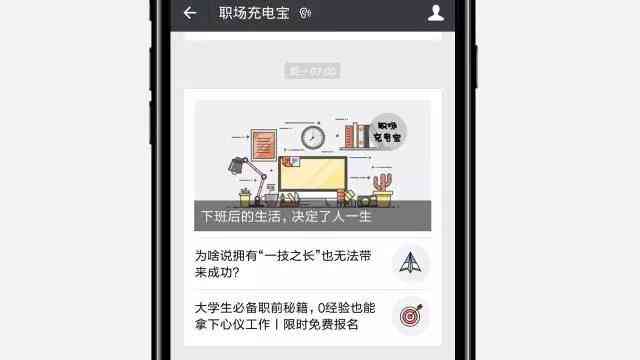
- 文本编辑:双击文本对象或利用文本工具(T)选择文本,然后直接输入新的文本内容。
- 图形编辑:采用直接选择工具(A)选择图形的锚点,然后拖动它们来改变图形的形状。
- 图像编辑:对于嵌入的图像,你能够采用图像模式工具(K)实行简单的编辑,如裁剪和旋转。
在实行修改时,保障保存你的工作,以防止意外丢失更改。
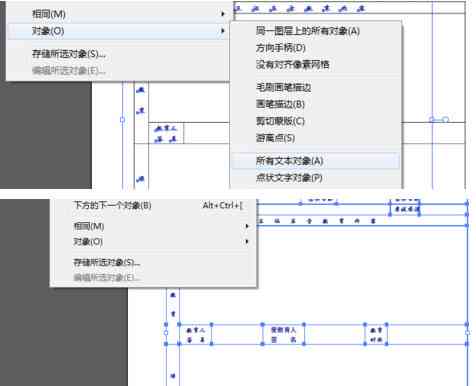
### 怎么更改文件存位置
更改文件的存位置是一个简单但必不可少的操作,以下是怎样去操作的步骤:
1. 打开文件。
2. 在菜单栏中,点击“文件”(File)>“另存为”(Save As)。
3. 在弹出的“另存为”对话框中,浏览到你想要存文件的新位置。
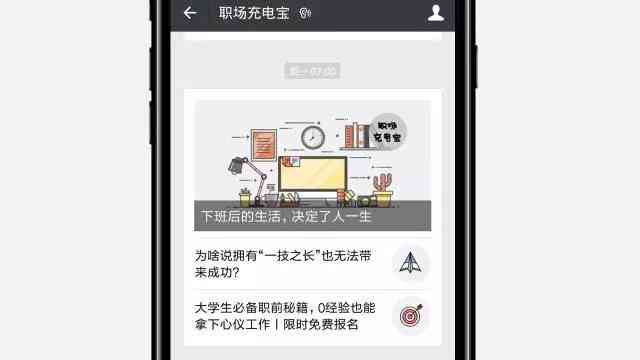
4. 输入文件名,选择保存格式,然后点击“保存”。
你也能够通过拖放文件到新的文件中来移动文件,但这不会在Illustrator中更新文件的存位置记录。 采用“另存为”功能是更改文件存位置的实践。
通过以上指南,您应能够轻松地在Adobe Illustrator中修改内容、调整格式以及解决部分常见疑问。掌握这些技能将使您的设计工作更加高效和精确。