 文章正文
文章正文
# 文件内容修改指南:详解高效调整与编辑技巧
在当今数字化时代文件(Adobe Illustrator文件)作为一种矢量图形设计文件格式被广泛应用于平面设计、UI设计等领域。本文将为您提供一份全面的文件内容修改指南,帮助您高效调整与编辑文件,主要涵怎样修改内容格式、修改内容以及调整颜色等方面。
## 一、怎样去修改文件内容格式
1. 打开文件
保障您已安装了Adobe Illustrator软件。打开软件,选择“文件”菜单中的“打开”选项找到并打开您需要修改的文件。
2. 修改内容格式
- 选中需要修改格式的对象或文本。
- 在菜单栏中找到“窗口”选项,点击展开,选择“文字”下的“字”或“落”面板。
- 在“字”面板中,您可调整字体、字号、行距、字间距等参数。
- 在“落”面板中,您可调整文本的落对齐、缩进、间距等参数。
3. 实时预览
在调整期间,您可以实时预览修改效果,以便及时调整至满意状态。
## 二、怎样去修改文件内容
1. 修改文本内容
- 选中需要修改的文本对象。
- 双击文本框或按Enter键,进入文本编辑状态。
- 直接输入或删除文本,实行修改。
2. 修改图形内容
- 选中需要修改的图形对象。
- 在工具栏中找到“直接选择工具”(快捷键V),点击图形边缘,进入编辑状态。

- 拖动锚点或路径,调整图形形状。
3. 修改号内容
- 选中需要修改的号对象。
- 在菜单栏中找到“窗口”选项,点击展开选择“号”面板。
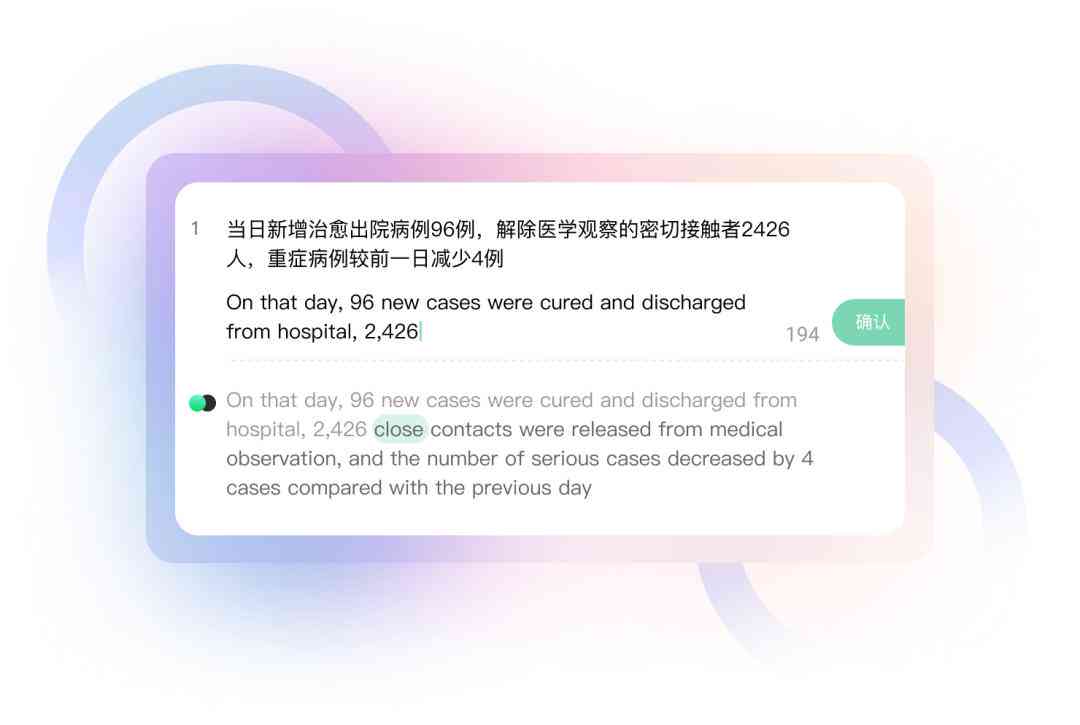
- 在“号”面板中,找到需要修改的号,双击进入编辑状态。
- 修改号内容后,关闭号编辑窗口,更新原始号。
## 三、怎样修改文件内容颜色
1. 修改对象颜色
- 选中需要修改颜色的对象。

- 在工具栏中找到“颜色”面板(快捷键Shift F6),点击“填充”或“描边”按。
- 在颜色选择器中,选择合适的颜色点击“确定”按。
2. 修改渐变色
- 选中需要修改渐变色的对象。

- 在工具栏中找到“渐变”面板(快捷键Shift F9)。
- 在“渐变”面板中,调整渐变色条上的颜色块,设置渐变颜色。
3. 修改图案填充
- 选中需要修改图案填充的对象。

- 在工具栏中找到“颜色”面板,点击“填充”按。
- 在“颜色”面板下方,选择“图案”选项,然后选择合适的图案填充。
## 四、文件修改后怎么保存
1. 保存原文件
- 在菜单栏中找到“文件”选项点击展开,选择“保存”或“另存为”。
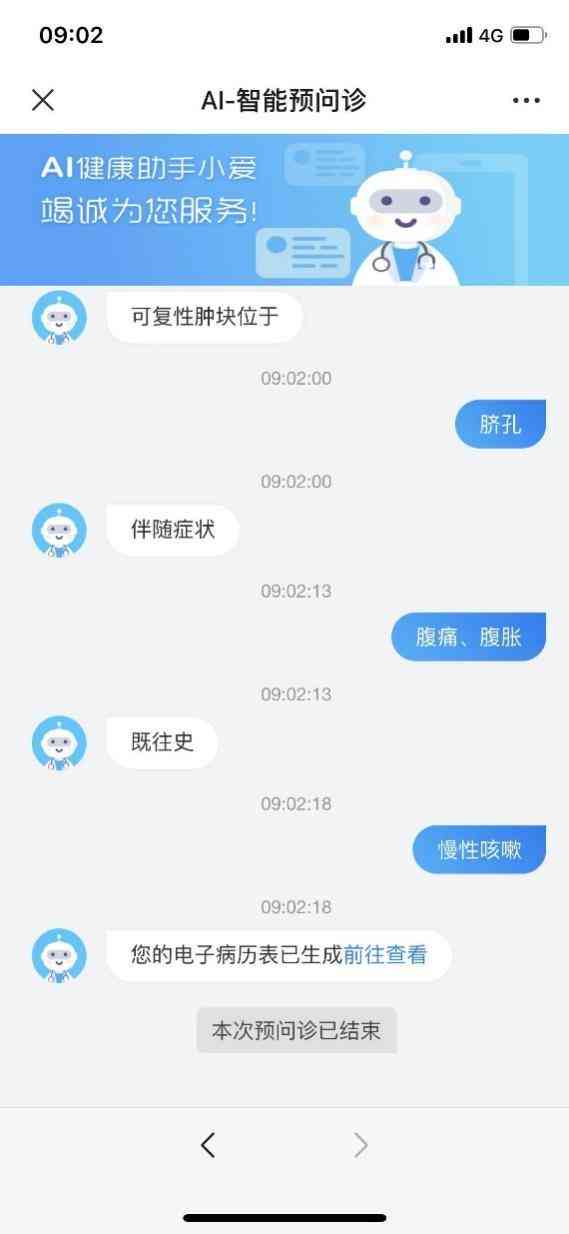
- 选择保存路径,输入文件名点击“保存”按。
2. 保存副本
- 在菜单栏中找到“文件”选项,点击展开,选择“另存为”。
- 在弹出的对话框中,选“保存副本”选项。

- 选择保存路径输入文件名,点击“保存”按。
3. 导出为其他格式
- 在菜单栏中找到“文件”选项点击展开,选择“导出”。
- 选择需要导出的格式,如PDF、EPS等。

- 选择导出路径,输入文件名点击“导出”按。
通过以上详细的文件内容修改指南,相信您已经掌握了高效调整与编辑文件的技巧。在实际操作期间,不断实践和探索,将使您更加熟练地运用Adobe Illustrator软件为您的创意设计之路提供更多可能性。