 文章正文
文章正文
# 剪映教程:从基础操作到高级技巧全面掌握视频剪辑制作攻略
随着短视频的兴起越来越多的人开始尝试自身制作视频。剪映作为一款功能强大、操作简便的视频剪辑软件受到了多客户的喜爱。本文将为您详细介绍剪映的基础操作到高级技巧让您轻松掌握视频剪辑制作攻略。
## 一、剪映基础操作
### 1. 导入素材
打开剪映点击首页的“导入素材”按选择您想要剪辑的视频、图片或音频文件。剪映支持多种格式,如MP4、MOV、JPEG等。
### 2. 添加文本
在剪辑区,点击“文字”按,选择合适的字体和样式。在文本框中输入您想要的文案,然后调整字体大小、颜色和位置。
### 3. 文字自动换行
在剪映制作文案时,假如文字内容较多,需要自动换行。您可以这样做:
- 长按文本框弹出菜单,选择“落”选项。
- 在弹出的“落”设置中选“自动换行”。
- 调整“行间距”和“字间距”,使文本更加美观。
### 4. 文字变色
倘使剪映制作文案不存在红色,您可手动调整文字颜色:
- 长按文本框,弹出菜单,选择“颜色”选项。
- 在颜色选择器中找到红色,点击确认。
## 二、剪映高级技巧
### 1. 制作动效文字
动效文字可以让视频更具吸引力。以下是制作动效文字的步骤:
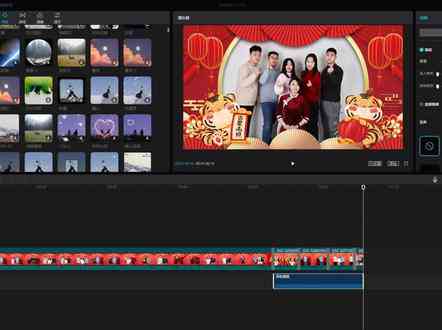
- 在剪辑区,点击“文字”按,添加文本。
- 长按文本框,弹出菜单,选择“动画”选项。
- 在动画列表中,选择合适的动画效果如“弹出”、“翻转”等。
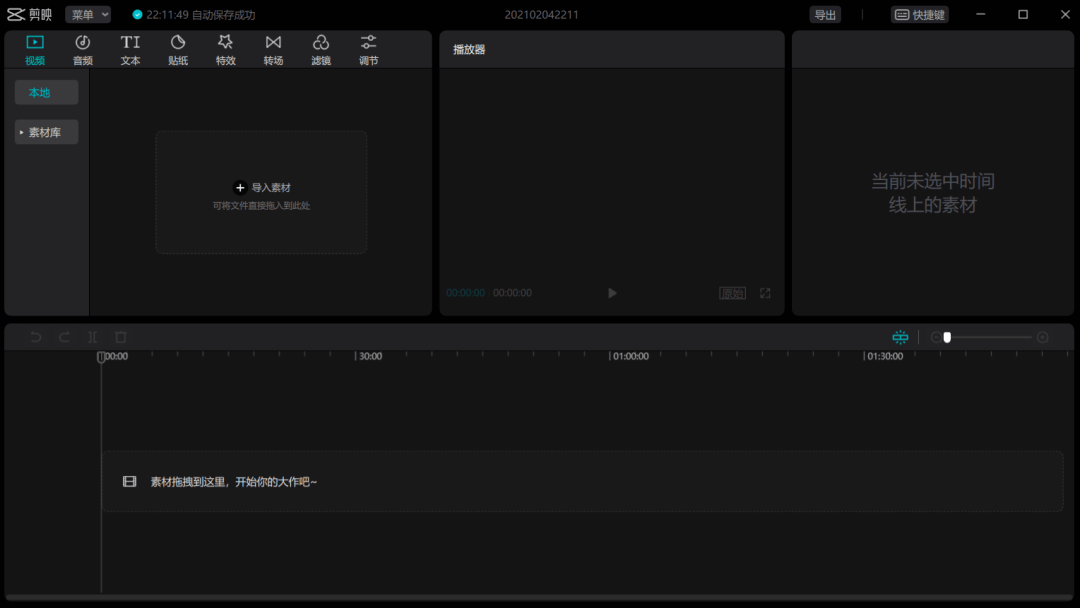
- 调整动画时长和,使动画效果更加自然。
### 2. 制作倒计时
倒计时效果常用于预告片和开场。以下是制作倒计时的步骤:
- 在剪辑区,点击“特效”按,选择“倒计时”。

- 选择合适的倒计时样式,如“数字”、“圆形”等。
- 调整倒计时时长和字体大小使其合视频需求。
### 3. 制作分屏效果
分屏效果能够让多个视频画面同时展示。以下是制作分屏效果的步骤:
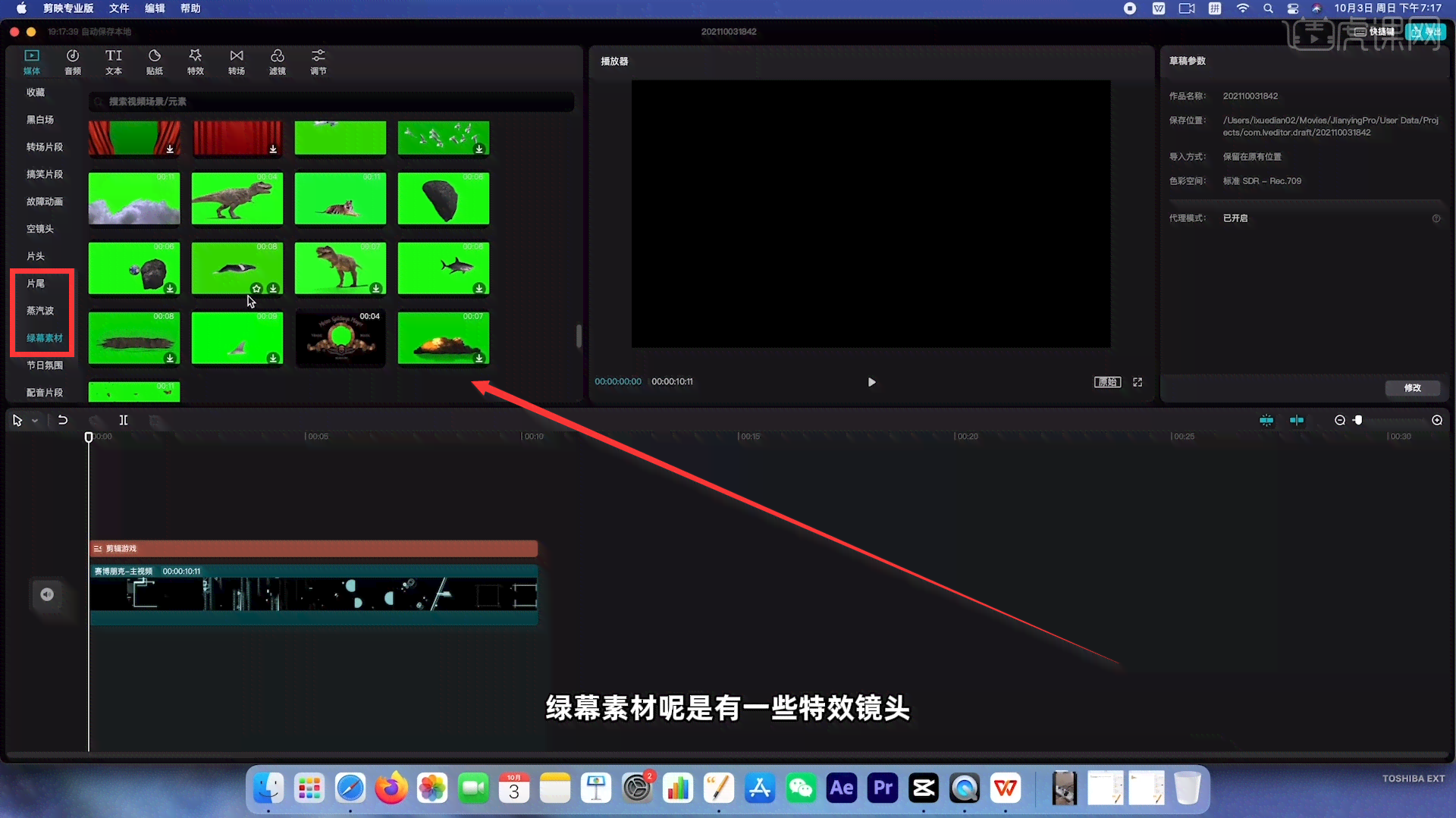
- 在剪辑区,添加多个视频素材。
- 点击“特效”按,选择“分屏”。
- 选择合适的分屏样式,如“四宫格”、“九宫格”等。

- 调整分屏布局和画面比例,使画面更加协调。
### 4. 制作转场效果
转场效果能够让视频画面更加流畅。以下是制作转场效果的步骤:
- 在剪辑区,添加两个视频素材。
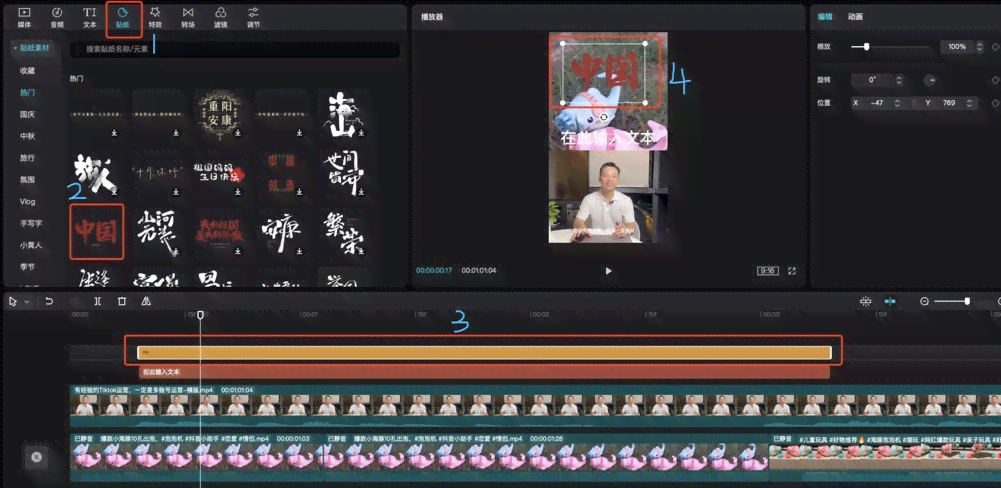
- 点击“特效”按选择“转场”。
- 选择合适的转场效果,如“动”、“溶解”等。
- 调整转场时长和过渡效果,使画面更加自然。
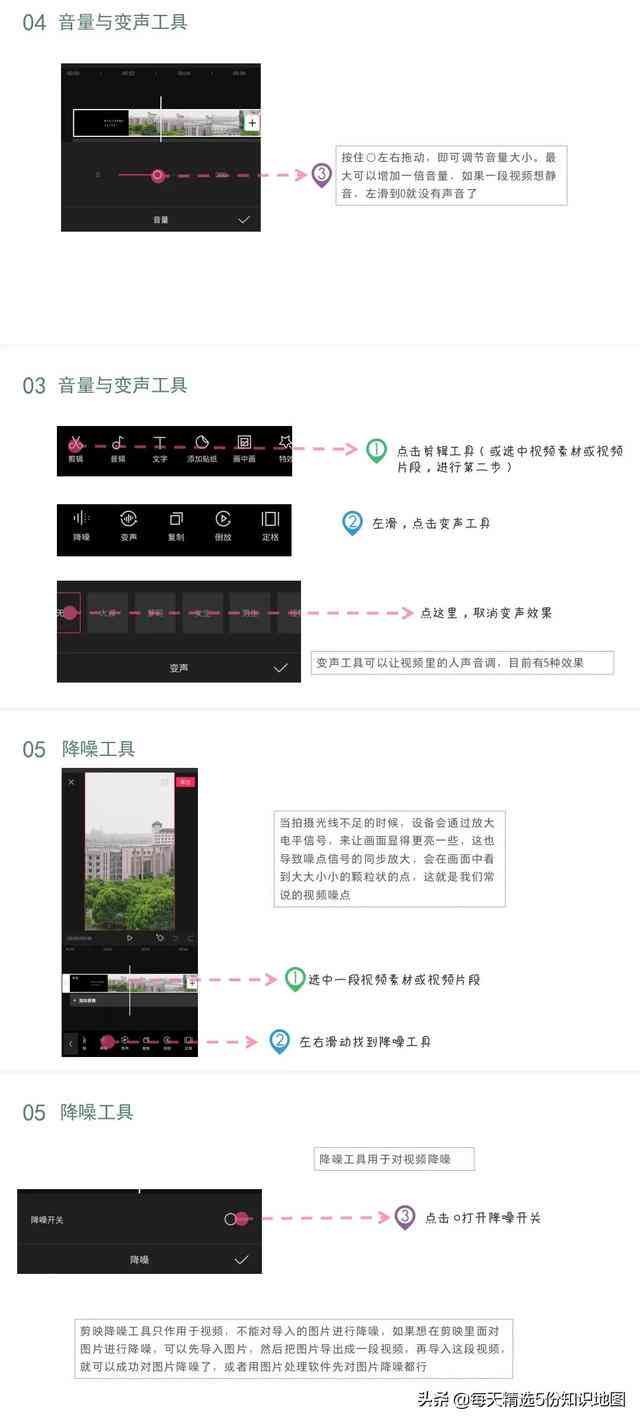
## 三、剪映实用技巧
### 1. 调整视频速度
在剪辑区,选中视频素材,点击“编辑”按,选择“速度”选项。您可调整视频的播放速度,使其快进或慢动作。
### 2. 调整音量
在剪辑区,选中音频素材,点击“编辑”按,选择“音量”选项。您能够调整音量大小,使音效更加协调。
### 3. 添加背景音乐
在剪辑区,点击“音乐”按,选择合适的背景音乐。您能够调整音乐时长、音量等,使其与视频内容更加匹配。

### 4. 裁剪和分割素材
在剪辑区,选中视频素材,点击“编辑”按,选择“裁剪”或“分割”选项。您能够裁剪视频片去除多余部分;或分割视频,制作多个片。
## 四、结语
剪映作为一款优秀的视频剪辑软件,功能丰富、操作简便。通过本文的介绍,相信您已经掌握了从基础操作到高级技巧的剪映采用方法。在实际操作中,多尝试、多练,您一定能制作出更加精美的视频作品。您剪辑愉快!