 文章正文
文章正文
全面指南:文字工具的采用方法与实用技巧解答所有应用疑问
随着科技的不断发展人工智能()技术逐渐融入咱们的日常生活和工作。文字工具作为一种高效便捷的文本应对工具受到了广大客户的喜爱。本文将为您详细介绍文字工具的利用方法与实用技巧解答所有应用疑问帮助您更好地利用这一技术提升工作效率。
一、文字工具的基本采用方法
1. 打开文字工具
您需要在计算机上安装文字工具。安装完成后双击桌面上的图标或从开始菜单中找到文字工具,点击打开。
2. 创建新文档
打开文字工具后,您可看到一个欢迎界面。点击“新建文档”按,依照需要设置文档的名称、格式、字体等参数,然后点击“确认”按。
3. 导入文本
将需要解决的文本拖拽到文字工具的界面中或是说点击“文件”菜单,选择“导入文本”功能,导入外部文本文件。
4. 文本编辑
在文字工具中您可对文本实行各种编辑操作,如添加、删除、修改文字,调整字体、字号、颜色等。您还可采用工具栏中的各种功能按,对文本实行排版、美化等操作。
5. 导出文本
编辑完成后,您可以点击“文件”菜单选择“导出文本”功能,将解决后的文本导出为所需的格式。
二、文字工具的实用技巧
1. 快捷键的利用
文字工具提供了丰富的快捷键,让您在解决文本时更加高效。以下是若干常用的快捷键:
- Ctrl C:复制
- Ctrl X:剪切
- Ctrl V:粘贴
- Ctrl Z:撤销
- Ctrl Y:重做
- Ctrl S:保存
- Ctrl P:打印
- Ctrl F:查找
- Ctrl H:替换
2. 文本排版技巧
在文字工具中,您可以利用以下技巧实行文本排版:
- 落对齐:采用工具栏中的“对齐”按,能够快速设置落的对齐、右对齐、居中对齐等。

- 行间距:点击“格式”菜单,选择“落”选项,能够调整行间距。
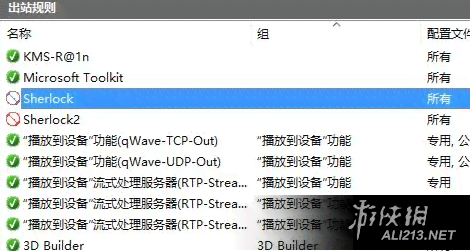
- 字间距:点击“格式”菜单,选择“字”选项,能够调整字间距。
- 分页:在文本中插入分页可将文本分为多个页面。

3. 文本查找与替换
文字工具提供了强大的查找与替换功能,让您轻松解决大量文本。点击“编辑”菜单,选择“查找”或“替换”功能,输入需要查找或替换的内容,即可实行操作。
4. 文本统计
在文字工具中,您能够随时查看文本的字数、落数等统计信息。点击“工具”菜单选择“统计”选项,即可查看相关数据。
三、2020文字工具的特别功能
2020文字工具在原有功能的基础上,新增了若干特别功能,如下:
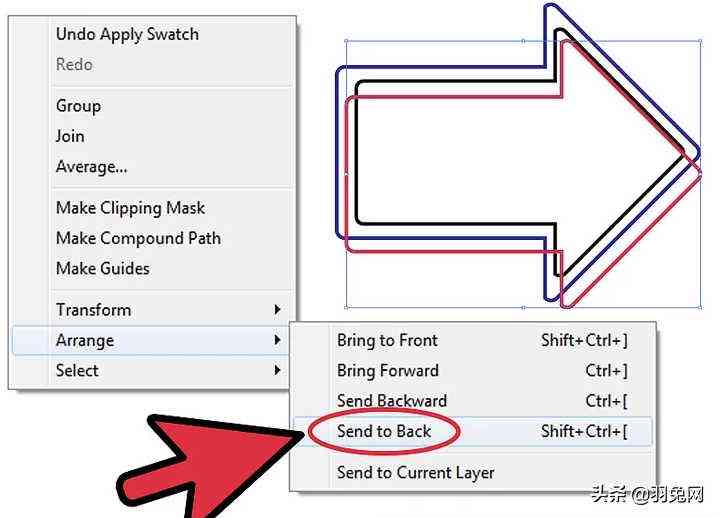
1. 智能识别与翻译
2020文字工具能够自动识别文本中的语言,并提供翻译功能。只需将光标放置在需要翻译的文本上,点击“工具”菜单,选择“翻译”选项,即可查看翻译结果。
2. 文本摘要
2020文字工具可自动提取文本中的关键信息,生成摘要。点击“工具”菜单,选择“摘要”选项,即可查看摘要内容。
四、解答常见应用疑问
1. 文字工具支持哪些文本格式?
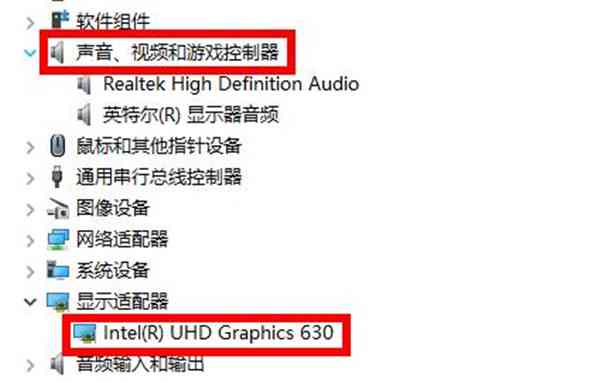
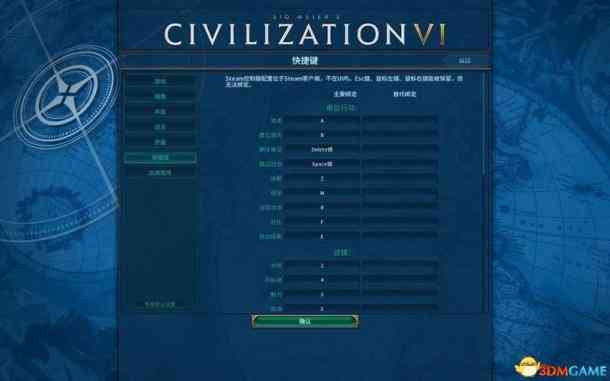
文字工具支持常见的文本格式,如.txt、.doc、.docx、.pdf等。
2. 文字工具能否应对图片中的文字?
目前文字工具未支持直接解决图片中的文字。您需要先将图片中的文字提取出来然后导入文字工具实应对。
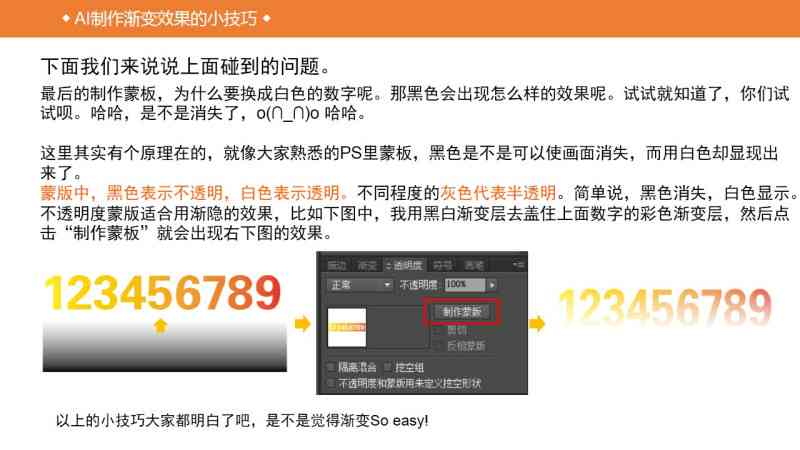
3. 文字工具怎样去实现批量解决?
文字工具提供了批量解决功能,您只需将需要应对的文本文件拖拽到工具界面中,即可自动实应对。
4. 文字工具是不是支持跨平台采用?

是的,文字工具支持跨平台采用,您可在Windows、macOS等操作系统上采用。
文字工具是一款功能强大、操作简便的文本应对工具。通过本文的介绍,相信您已经掌握了文字工具的基本利用方法与实用技巧。在实际应用中,您可充分发挥文字工具的优势,增强工作效率,轻松应对各种文本应对需求。