 文章正文
文章正文
在当今数字化设计时代Adobe Illustrator(简称)作为一款强大的图形设计软件深受设计师们的喜爱。中的文字创建轮廓功能可以让文字更加灵活地应用于各种设计中。有时设计师可能需要撤消文字的轮廓化以便对文字实进一步的编辑和调整。那么怎么样撤消文字创建轮廓?撤消后怎样修改与恢复设置?本文将为您详细解答。
一、引言
在Adobe Illustrator中文字创建轮廓是一个常用的功能它可将文字转换为路径以便实行更多样化的设计和编辑。在完成轮廓化后设计师可能将会发现需要对文字实修改或调整。这时怎样去消除文字的轮廓化以及消除后怎么样修改和恢复设置,就成了一个迫切需要解决的难题。下面,咱们就来一步步探讨这些疑惑的解答。
二、文字创建轮廓怎么撤销掉
1. 撤消文字创建轮廓的方法
在中撤消文字创建轮廓的方法相对简单。选中已经创建轮廓的文字对象,然后在菜单栏中找到“对象”选项,点击展开,选择“路径”子菜单下的“释放复合路径”命令。行此命令后,文字的轮廓将被撤销,恢复为可编辑的文字状态。
2. 撤销文字创建轮廓后的留意事项
废止文字创建轮廓后,文字将恢复为原来的字体和样式。但是需要留意的是,撤消轮廓化后,之前对文字实行的轮廓化编辑和调整将丢失。 在消除前,请确信已保存好相关的编辑状态。
三、文字创建轮廓怎么废止不了
1. 常见起因
有时,设计师也会遇到文字创建轮廓无法消除的情况。这一般有以下几种起因:
- 文字对象被锁定或隐藏,需要先解锁或显示出来;
- 文字对象与其他对象组合在一起,需要先废止组合;
- 文字对象处于“图层”或“子图层”中需要调整图层设置。
2. 解决方法
针对以上起因,可以选用以下方法实解决:
- 倘使文字对象被锁定或隐藏,可以点击工具栏中的“锁定”按或“隐藏”按,撤销锁定或显示文字;
- 假如文字对象与其他对象组合在一起,能够右键点击文字对象,选择“撤消组合”命令;
- 假如文字对象处于“图层”或“子图层”中,能够双击图层名称,打开“图层选项”对话框,撤消选“锁定”和“隐藏”选项。
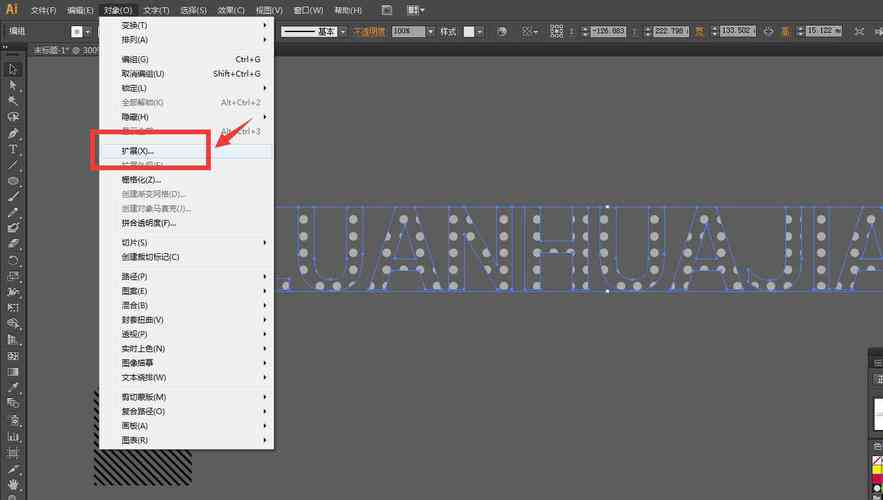
四、文字创建轮廓怎么消除设置
1. 消除文字创建轮廓设置的步骤
要撤消中的文字创建轮廓设置,可依照以下步骤实行:
(1)打开软件,找到“编辑”菜单,点击展开;
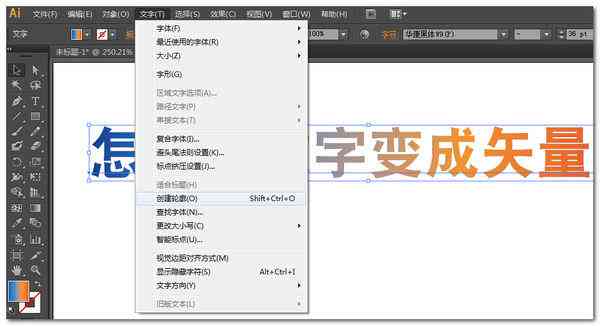
(2)在“编辑”菜单中,找到“首选项”选项,点击展开;
(3)在“首选项”菜单中,选择“文字”选项;
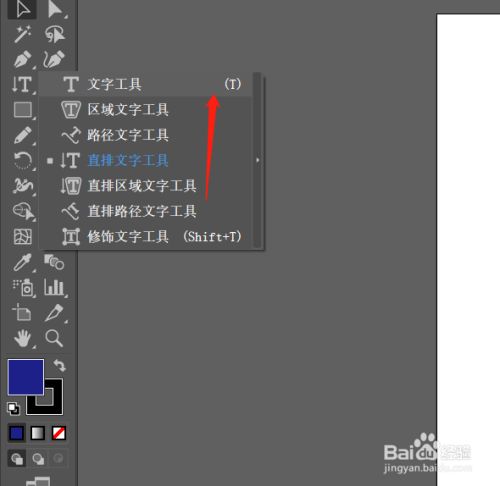
(4)在“文字”选项中,找到“创建轮廓时保留文字”选项,废止选;
(5)点击“确定”按,完成设置。
2. 撤销设置后的效果
消除文字创建轮廓设置后,再次对文字实轮廓化操作时,文字将不会自动创建轮廓,而是保持原来的字体和样式。
五、中文字创建轮廓后怎么撤消
1. 消除文字创建轮廓后的修改方法
假如已经将文字创建为轮廓,但需要对其实修改,可采用以下方法:
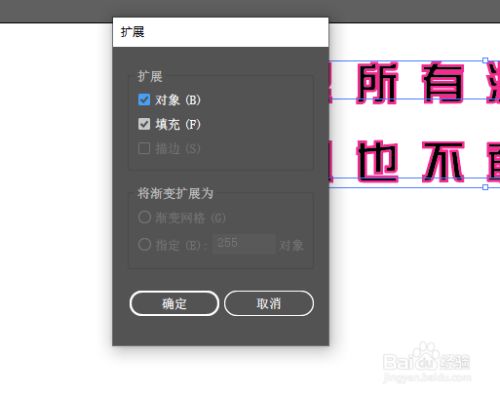
(1)采用“直接选择工具”选中文字轮廓;
(2)在菜单栏中找到“对象”选项点击展开;
(3)选择“路径”子菜单下的“偏移路径”命令;
(4)在弹出的“偏移路径”对话框中,设置合适的偏移值和选项;
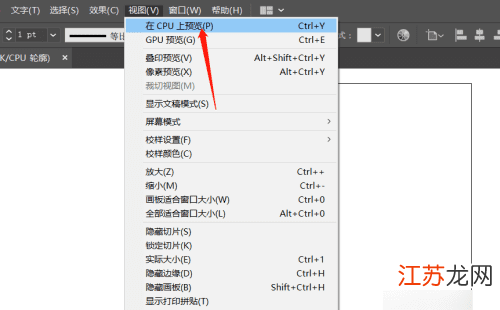
(5)点击“确定”按,完成修改。
2. 修改后的关注事项
修改文字轮廓后,也会出现以下疑惑:
- 文字轮廓与原文字之间的间距变大;
- 文字轮廓的形状发生改变。
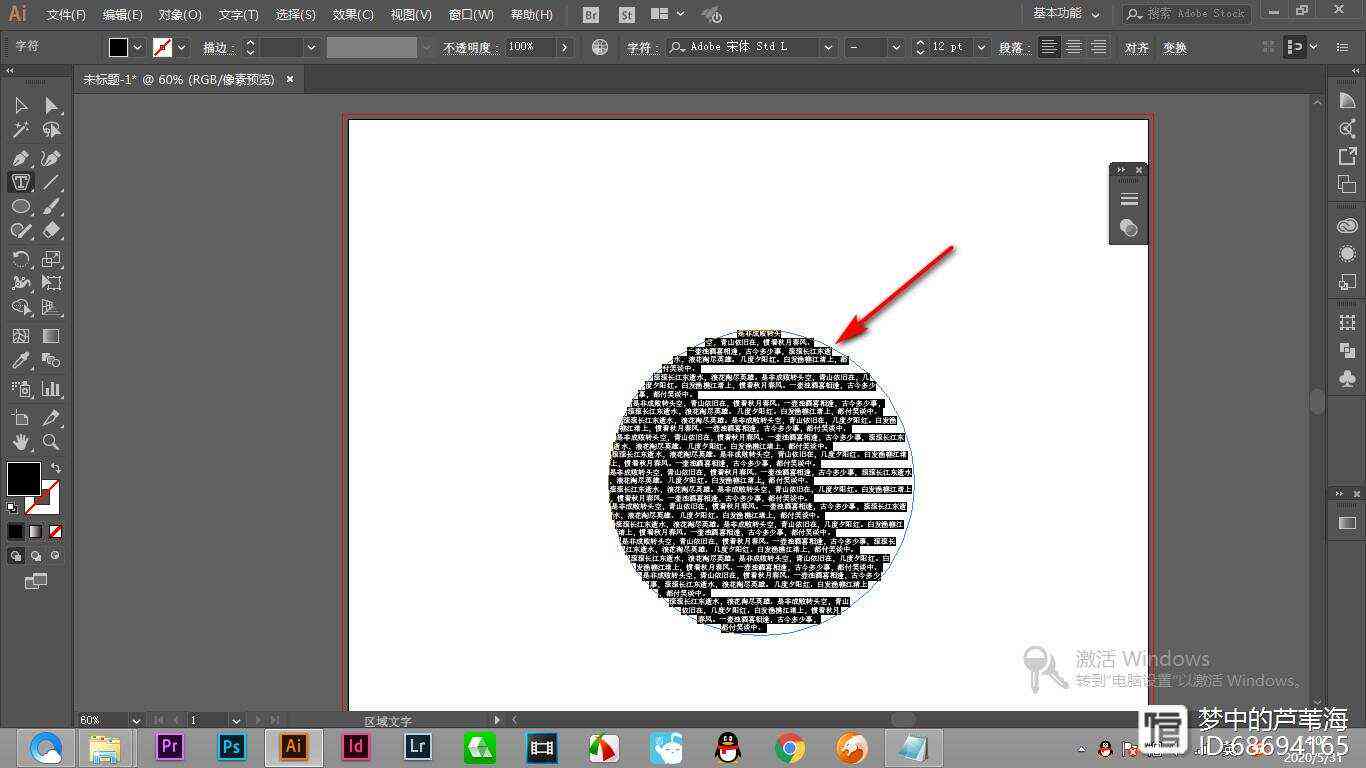
针对这些疑问,能够适当调整偏移值和选项,以恢复文字轮廓的原始形状和位置。
六、文字创建轮廓后还能够修改吗
1. 修改文字轮廓的方法
文字创建轮廓后仍然可实修改。以下是一种常用的修改方法:
(1)采用“直接选择工具”选中文字轮廓;
(2)在菜单栏中找到“对象”选项,点击展开;
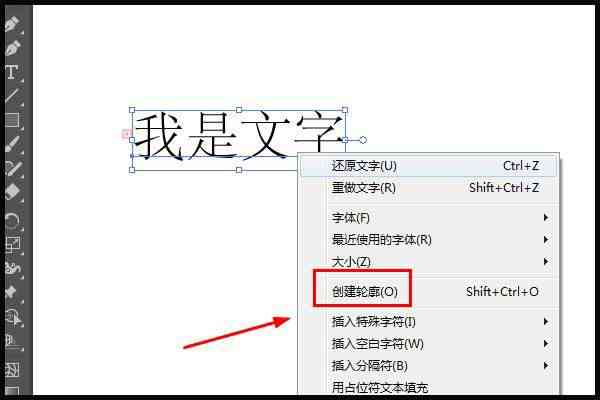
(3)选择“路径”子菜单下的“编辑路径”命令;
(4)在弹出的“编辑路径”对话框中,对文字轮廓实行适当的调整;
(5)点击“确定”按,完成修改。
2. 修改后的效果
修改文字轮廓后,文字的形状和样式将发生变化。此时,可按照需要对文字实行进一步的调整和设计。
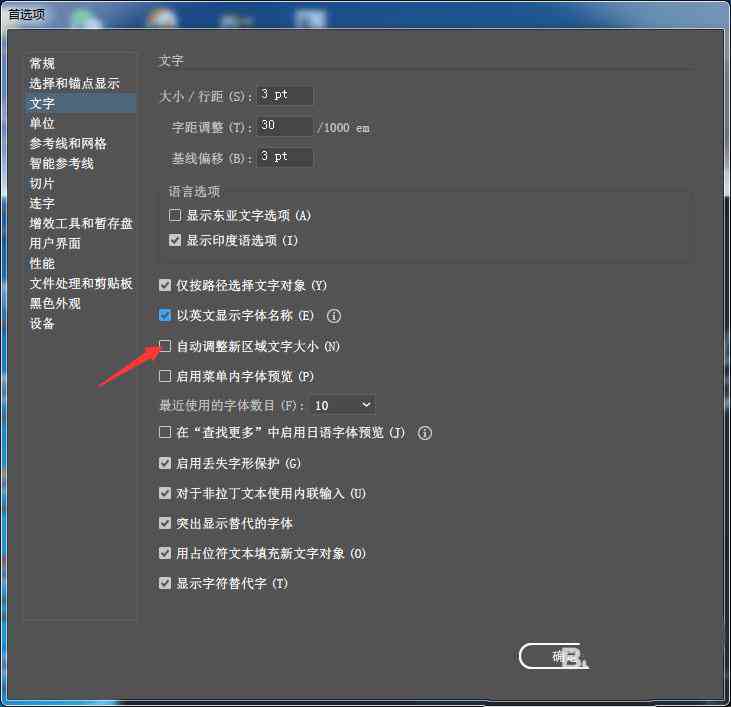
文字创建轮廓的撤消、修改和恢复设置方法并不复杂。掌握这些方法,能够帮助设计师更好地应对实际工作中的需求,