 文章正文
文章正文
Word自动化脚本:全面应对文档编辑、格式调整与批量应对疑惑
在日常生活和工作中咱们经常需要应对大量的Word文档而手动编辑和调整格式无疑是一项耗时且容易出错的任务。这时Word自动化脚本就成为了增强工作效率、减少人为错误的要紧工具。本文将详细介绍Word脚本的相关知识,涵脚本的制作、调用、删除等方面帮助您轻松解决文档编辑、格式调整与批量应对疑惑。
一、什么是Word脚本
Word脚本是一种基于VBA(Visual Basic for lications)的编程语言,用于在Word中自动实行一系列操作。通过编写脚本,咱们可实现文档的自动编辑、格式调整、数据导入导出等功能,从而大大增强工作效率。
二、Word脚本的制作教程
1. 打开Word文档,按下`Alt F11`键进入VBA编辑器。
2. 在VBA编辑器中,右键单击“VBAProject(项目名称)”,选择“插入” -> “模块”,在打开的模块窗口中编写脚本。
3. 编写脚本时可以利用以下常用函数和方法:
- `Selection.Find.Replacement.ClearFormatting`:清除格式。
- `Selection.Find.Replacement.Text = 新文本`:替换文本。
- `Selection.ParagraphFormat.Alignment = wdAlignParagraphCenter`:设置落居中对齐。
- `Selection.Font.Bold = True`:设置字体加粗。
4. 编写完成后,按下`F5`键运行脚本,或是说将脚本保存为`.bas`文件,以便在其他文档中采用。
以下是一个简单的Word脚本示例:
```vba
Sub ReplaceText()
' 清除查找和替换的格式
Selection.Find.Replacement.ClearFormatting
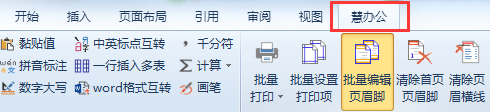
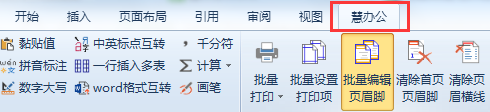
Selection.Find.ClearFormatting
' 设置查找和替换的文本
With Selection.Find
.Replacement.Text = 新文本
.Text = 旧文本
.Forward = True
.Wrap = wdFindContinue
.Format = False
.MatchCase = False
.MatchWholeWord = False
.MatchWildcards = False
.MatchSoundsLike = False

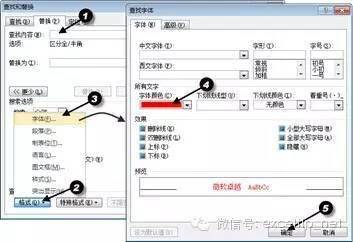
.MatchAllWordForms = False
' 行查找和替换
Do While .Execute(Replace:=wdReplaceAll)
Wend
End With
End Sub
```
三、Word脚本的调用方法
1. 通过VBA编辑器:打开Word文档,按下`Alt F11`键,进入VBA编辑器,找到相应的脚本,然后按下`F5`键运行。
2. 通过宏:在Word中,点击“视图” -> “宏” -> “查看宏”,选择相应的宏,然后点击“运行”。

3. 通过快捷键:在VBA编辑器中可以将脚本指定给一个快捷键,以便快速调用。

四、Word脚本的删除方法
1. 在VBA编辑器中,右键单击要删除的脚本所在的模块,选择“删除”。
2. 在Word中,点击“视图” -> “宏” -> “管理器”在打开的“宏”窗口中,选择要删除的宏,然后点击“删除”。
五、Word脚本的应用案例
1. 自动替换文档中的关键词:通过编写脚本,可自动查找并替换文档中的关键词,提升编辑效率。
2. 批量调整文档格式:通过脚本,可批量设置文档的字体、字号、落间距等格式使文档风格统一。
3. 自动提取文档中的表格数据:通过脚本,可自动从Word文档中提取表格数据,并将其导入到Excel等软件中实行解决。
4. 自动生成目录:通过脚本可自动为Word文档生成目录,方便阅读和查找。
Word自动化脚本为文档编辑、格式调整和批量应对提供了强大的支持。通过学和掌握Word脚本,咱们能够轻松应对各种文档解决需求,增进工作效率,减少人为错误。期望本文能为您提供有益的参考和指导。