 文章正文
文章正文
字体右对齐:设置方法、快捷键及调整技巧
在Adobe Illustrator(简称)这一矢量图形编辑软件中文字排版功能是非常关键的一环。其中字体的右对齐是调整文字版式的基本操作。本文将详细介绍中字体右对齐的设置方法、快捷键及调整技巧帮助您轻松掌握这一功能。
一、字体右对齐设置方法
1. 打开软件新建一个文档,导入或输入一文字。
2. 选中需要调整对齐方法的文字,可以通过点击文字工具或利用快捷键“V”选中文字对象。
3. 在菜单栏中,找到“窗口”菜单,点击“文字”选项,展开文字菜单。在文字菜单中,找到“对齐”选项,点击后会出现三个子选项:对齐、居中对齐和右对齐。
4. 依照需求,选择“对齐”、“居中对齐”或“右对齐”中的一个,即可实现文字的右对齐。
二、字体右对齐快捷键
为了加强工作效率,提供了快捷键来实现字体的右对齐。以下是常用的快捷键:
1. 对齐:快捷键为“Ctrl Shift L”(Windows系统)或“Command Shift L”(Mac系统)。
2. 居中对齐:快捷键为“Ctrl Shift C”(Windows系统)或“Command Shift C”(Mac系统)。
3. 右对齐:快捷键为“Ctrl Shift R”(Windows系统)或“Command Shift R”(Mac系统)。
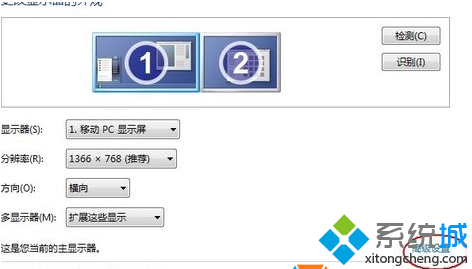
利用这些快捷键,可以快速调整文字的右对齐,节省调整时间。
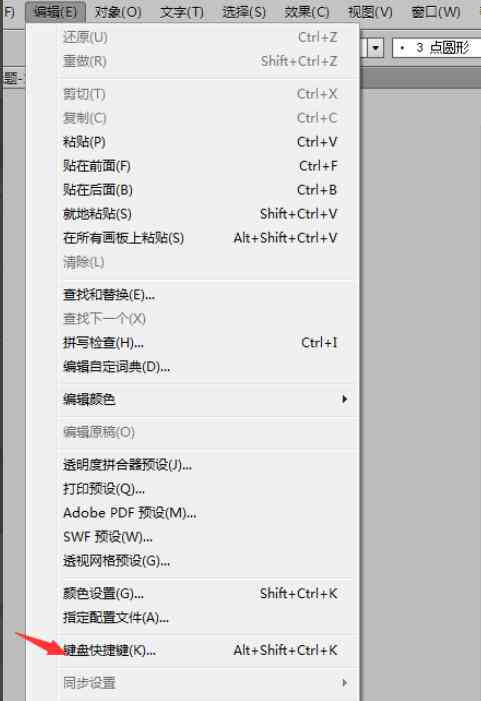
三、字体右对齐调整技巧
1. 微调对齐
在中,有时文字右对齐后,可能需要对齐效果实行微调。此时,可尝试以下方法:
(1)采用“选择工具”(快捷键“V”)选中文字对象。

(2)在工具栏中找到“对齐”选项,点击后会出现一个下拉菜单,在下拉菜单中选择“对齐所选对象”。
(3)在“对齐所选对象”菜单中选择“对齐”、“居中对齐”或“右对齐”,依照需求调整对齐途径。
(4)调整完成后,按下“Enter”键确认。
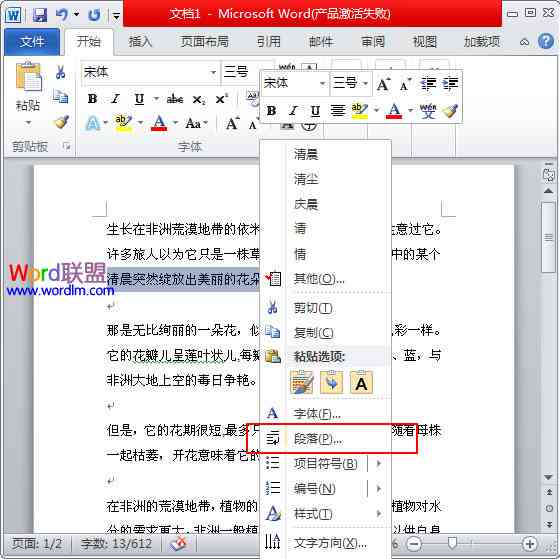
2. 对齐到参考线
在中,咱们能够利用参考线来辅助对齐文字。以下是操作步骤:
(1)按下“Ctrl ;”(Windows系统)或“Command ;”(Mac系统),显示或隐藏参考线。
(2)利用“选择工具”(快捷键“V”)选中文字对象。

(3)在工具栏中,找到“对齐”选项,点击后会出现一个下拉菜单在下拉菜单中选择“对齐到参考线”。
(4)在“对齐到参考线”菜单中选择“对齐”、“居中对齐”或“右对齐”依照需求调整对齐途径。
(5)调整完成后,按下“Enter”键确认。
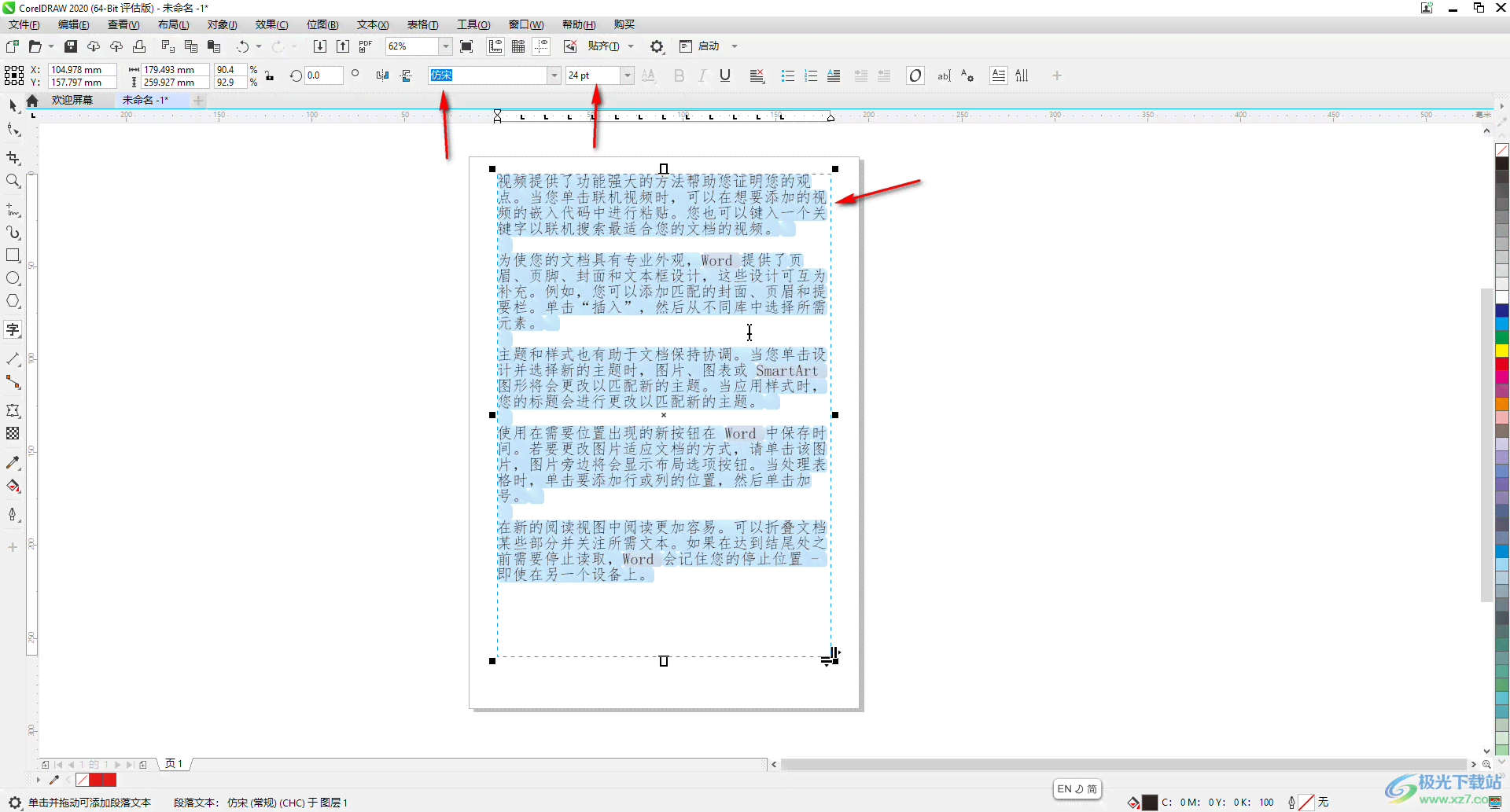
3. 对齐到对象
在中,咱们还可将文字对齐到其他对象。以下是操作步骤:
(1)利用“选择工具”(快捷键“V”)选中文字对象。
(2)在工具栏中,找到“对齐”选项,点击后会出现一个下拉菜单,在下拉菜单中选择“对齐到对象”。
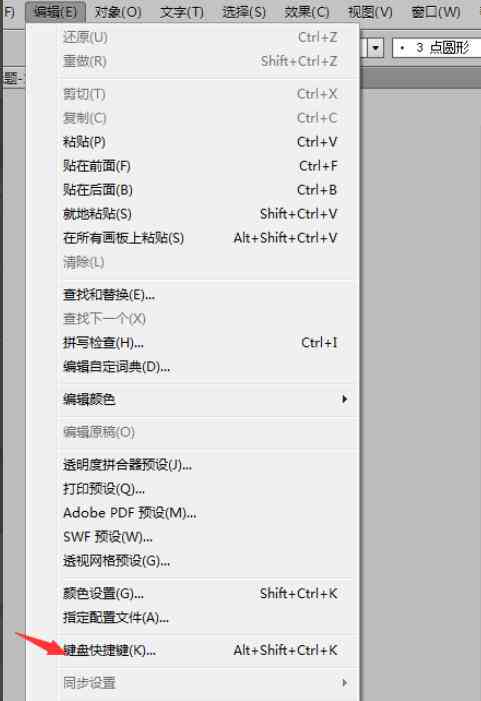
(3)在“对齐到对象”菜单中,选择“对齐”、“居中对齐”或“右对齐”按照需求调整对齐方法。
(4)调整完成后,按下“Enter”键确认。
四、总结
本文详细介绍了字体右对齐的设置方法、快捷键及调整技巧。掌握这些方法,能够让我们在解决文字排版时更加得心应手。在实际操作期间,能够依据需求灵活运用各种对齐形式,使文字版式更加美观、整洁。期望本文对您在软件中调整文字右对齐有所帮助。
