 文章正文
文章正文
在当今数字设计领域Adobe Illustrator(简称)无疑是一款功能强大的图形设计软件。它提供了丰富的工具和功能其中标尺是帮助设计师精确测量和定位对象的关键工具之一。对多初学者而言调整标尺的精确位置、数值显示以及高度也会感到有些棘手。本文将详细介绍怎样去调整标尺,以便在设计中实现更高的精确度和效率。
在设计工作中,精确度和细节往往决定了作品的成败。Adobe Illustrator作为一款专业的图形设计软件其标尺功能对精确定位和测量对象至关必不可少。无论是调整对象的位置,还是设置数值显示,标尺都能提供极大的帮助。本文将深入探讨怎样去在中调整标尺的精确位置、数值显示与高度帮助设计师们在创作进展中更加得心应手。
一、标尺怎么调精确位置显示
在Adobe Illustrator中,调整标尺的精确位置显示是增强设计精度的要紧步骤。以下是具体操作方法:
1. 打开软件,在菜单栏中找到“编辑”菜单,选择“首选项”。
2. 在首选项窗口中,选择“单位与编辑”选项。
3. 在“标尺”选项中,你可以设置标尺的单位,如像素、英寸、厘米等。选择适合你设计需求的单位。
4. 确认无误后,点击“确定”按。
详细解答:
调整标尺的精确位置显示对于精确控制对象的位置至关必不可少。在“单位与编辑”选项中,你可依照设计需求选择合适的单位,如像素、英寸或厘米。这样,当你在画布上移动对象时,标尺上会以所选单位显示对象的确切位置,帮助你更精确地实设计。
二、标尺怎么调精确位置高度
在设计中,有时需要精确控制对象的高度。以下是怎样调整标尺精确位置高度的步骤:
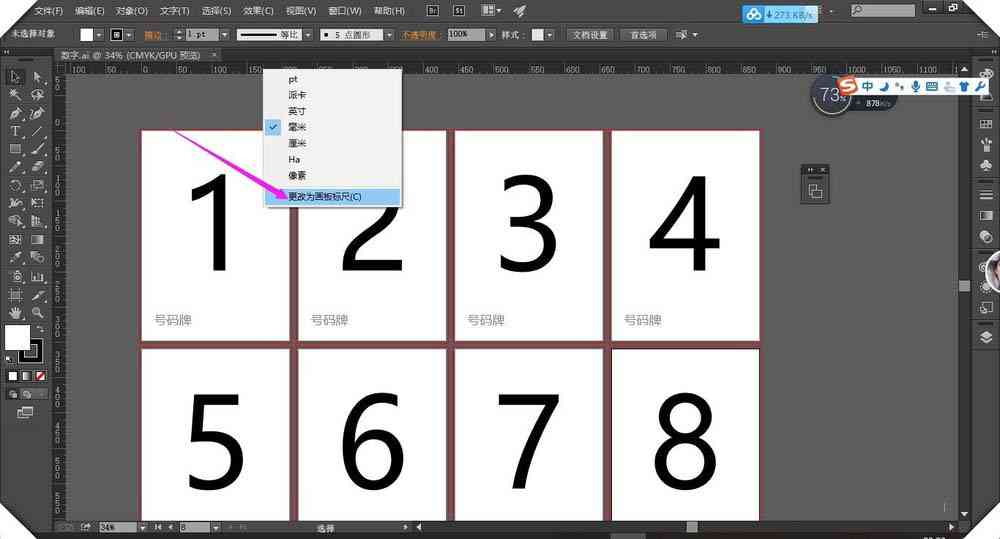
1. 打开软件,选择需要调整的对象。
2. 在工具栏中,找到“选择工具”,选中对象。
3. 在菜单栏中选择“窗口”菜单,然后选择“变换”面板。

4. 在变换面板中,你可看到对象的高度值,直接输入你想要的高度数值,然后按回车键。
详细解答:
调整标尺的精确位置高度是控制对象尺寸的关键。通过采用“变换”面板你能够直接输入对象的高度数值,实现精确控制。这类方法不仅适用于调整高度,还可用于调整宽度和其他尺寸,使设计更加精确。

三、标尺怎么调整
在Adobe Illustrator中,调整标尺的位置和显示方法是加强工作效率的必不可少手。以下是具体调整方法:
1. 打开软件在菜单栏中找到“视图”菜单。
2. 在视图菜单中,选择“标尺”选项。
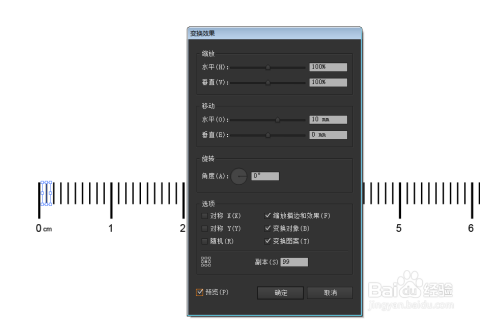
3. 你可选择“显示标尺”或“隐藏标尺”,依照需要调整标尺的显示。
4. 假若需要调整标尺的原点位置,能够在标尺上点击并拖动到新的位置。
详细解答:
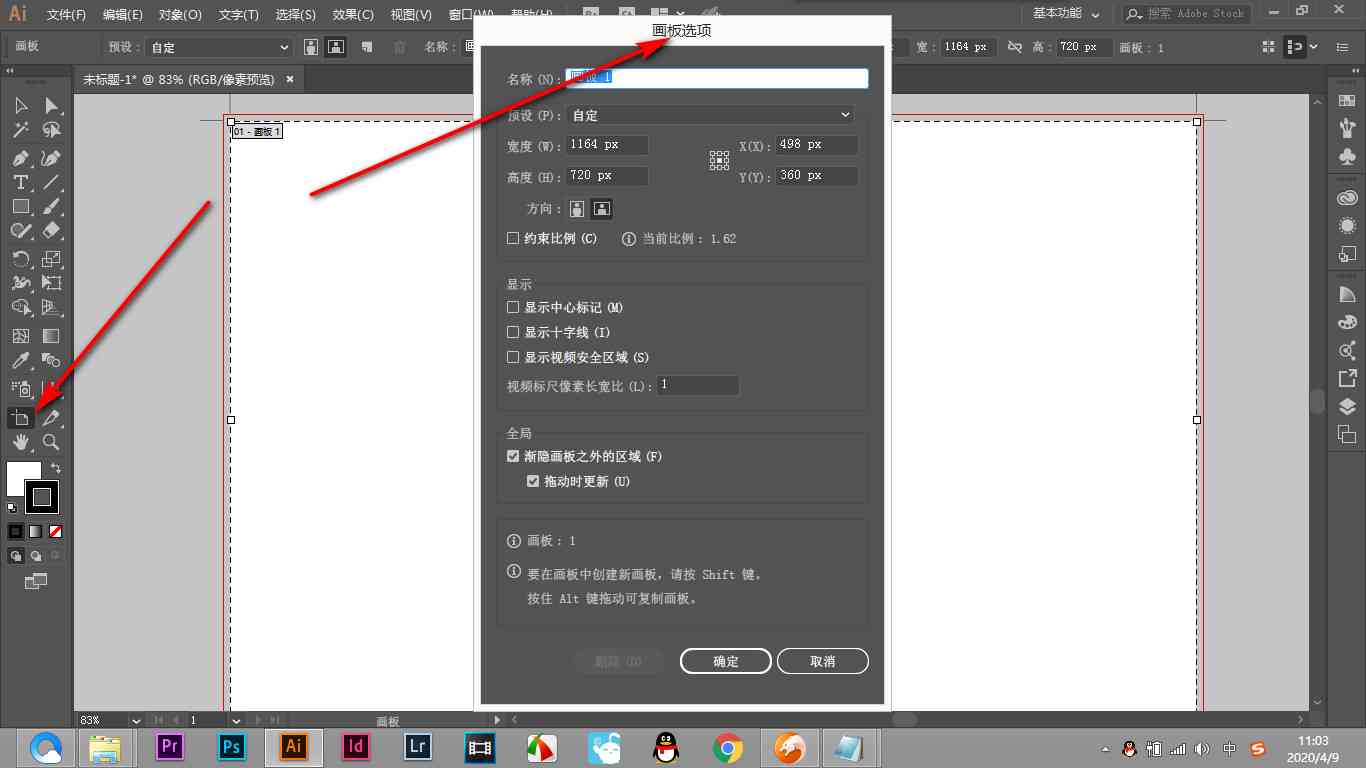
调整标尺的位置和显示形式可帮助设计师更方便地利用软件。通过在“视图”菜单中选择“标尺”选项,你可控制标尺的显示与隐藏。通过拖动标尺原点,你能够改变标尺的起始位置,这在设计复杂的图形时为关键。
四、标尺怎么设置数值
在Adobe Illustrator中设置标尺的数值显示能够帮助设计师更精确地测量和定位对象。以下是设置数值显示的方法:
1. 打开软件,在菜单栏中找到“编辑”菜单,选择“首选项”。

2. 在首选项窗口中选择“单位和编辑”选项。
3. 在“标尺”选项中你能够设置标尺的数值显示格式,如小数点后保留几位数字。
4. 确认无误后,点击“确定”按。

详细解答:
设置标尺的数值显示对于提升设计的精确度至关关键。在“单位和编辑”选项中,你可按照需要设置标尺的数值显示格式。例如,若是你需要更精确的测量,能够选择保留更多的小数位数。这样,在移动或调整对象时,标尺上的数值会以你设置的格式显示,帮助你更精确地实行设计。
Adobe Illustrator的标尺功能是设计师们在设计进展中不可或缺的工具。通过调整标尺的精确位置、数值显示与高度设计师可更加精确地控制对象的位置和尺寸,从而增强设计品质和工作效率。掌握这些调整方法将使你在采用软件时更加得心应手,创作出更加专业的作品。
