 文章正文
文章正文
提取路径文字及完整路径识别技术攻略:全面解析路径文字提取与优化方法
一、引言
随着数字化时代的到来矢量图形应对技术在平面设计、UI设计等领域发挥着越来越必不可少的作用。其中路径文字工具作为一种非常实用的技术可帮助设计师将文字沿着任意路径排列,创造出富有创意和视觉效果的作品。本文将详细介绍提取路径文字及完整路径识别技术的攻略全面解析路径文字提取与优化方法。
二、提取路径文字的基本步骤
1. 导入文字图片
咱们需要在Adobe Illustrator(简称)软件中导入文字图片。具体操作如下:
(1)双击打开软件;
(2)进入设置主面板界面,找到上角的“文件”选项点击“新建”,输入合适的尺寸,点击确定;
(3)在侧工具栏中找到“T”工具,点击输入文字。
2. 选择路径文字
在导入的文字图片中路径上有若干文字。此时,咱们需要利用选择工具单击选择路径文字。操作如下:
(1)在工具栏中选择“选择工具”;
(2)单击路径文字,出现垂直的虚线,表示已选中路径文字。
3. 移动路径文字
选中路径文字后可以通过拖动垂直虚线来移动文字。操作如下:
(1)将鼠标放在垂直虚线上;
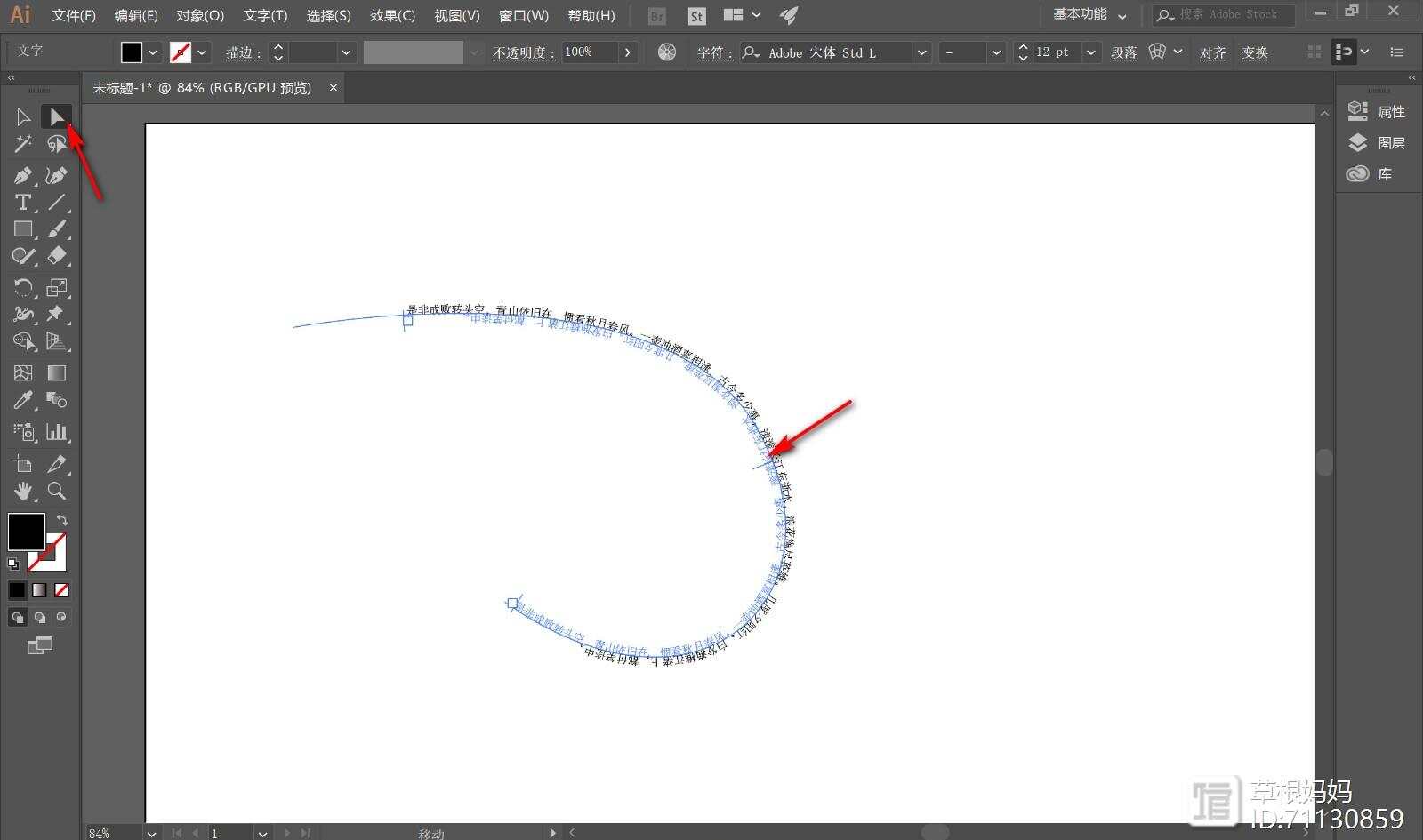
(2)按住鼠标键,拖动虚线,路径文字会随着虚线的移动而移动。
4. 创建轮廓
在画布上输入所需的文字后,找到上方的“文字”选项,点击“创建轮廓”,将文字直接转换成路径。
三、完整路径识别技术
1. 识别路径
在中路径识别技术能够帮助我们快速找到并选中路径。具体操作如下:
(1)采用“选择工具”单击画布上的任意位置;
(2)在出现的上下文菜单中,选择“路径”选项;
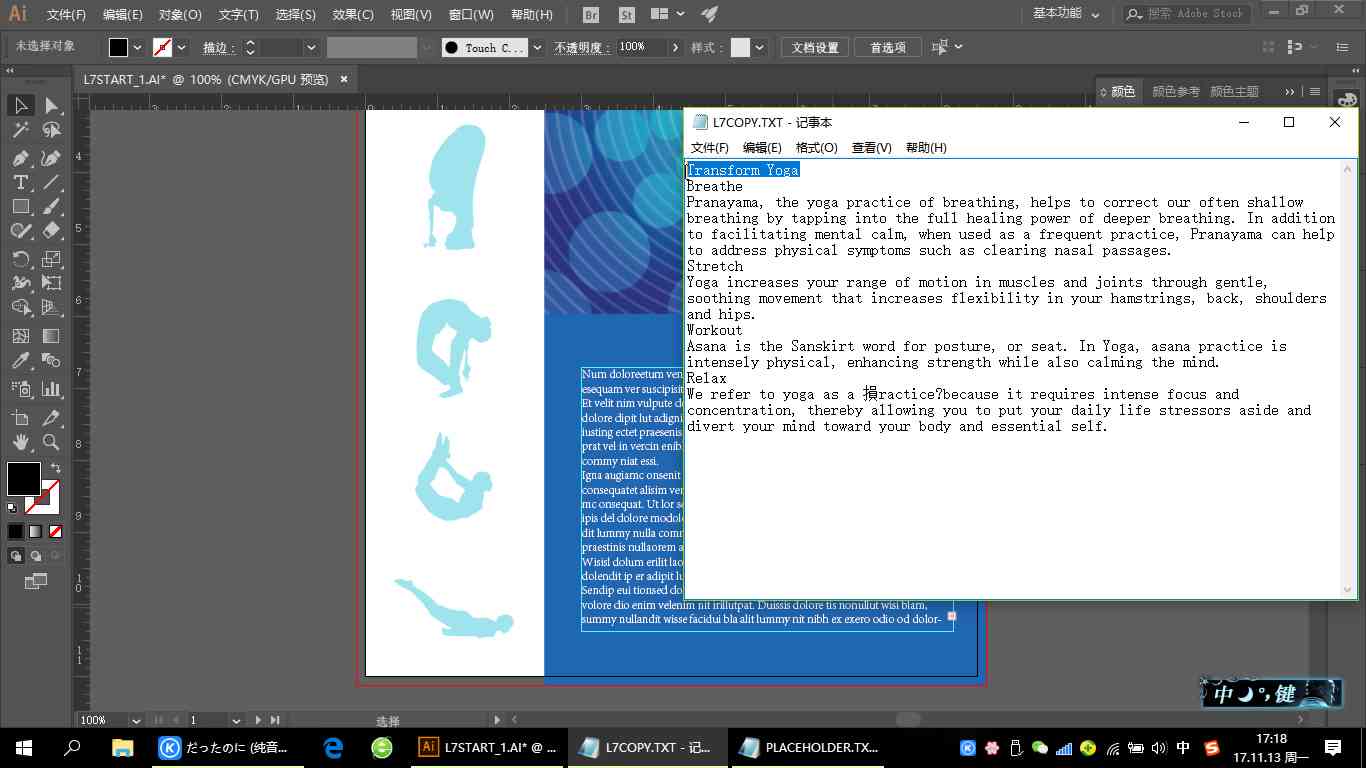
(3)在“路径”选项中,选择“识别路径”命令。
2. 调整路径形状
识别路径后,我们能够对路径实行以下操作:
(1)移动锚点:单击锚点,按住鼠标键拖动,能够改变路径的形状;
(2)调整锚点手柄:单击锚点出现手柄,拖动手柄可调整路径的曲率;
(3)添加或删除锚点:在路径上单击鼠标右键,选择“添加锚点”或“删除锚点”命令,能够改变路径的细节。
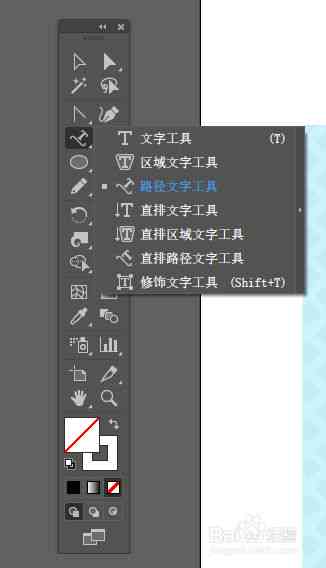
四、路径文字提取与优化方法
1. 提取路径文字
在中,我们能够利用以下方法提取路径文字:
(1)利用“选择工具”选中路径文字;
(2)在出现的上下文菜单中,选择“路径”选项;
(3)在“路径”选项中,选择“提取路径文字”命令。
2. 优化路径文字
提取路径文字后,我们能够实以下优化操作:
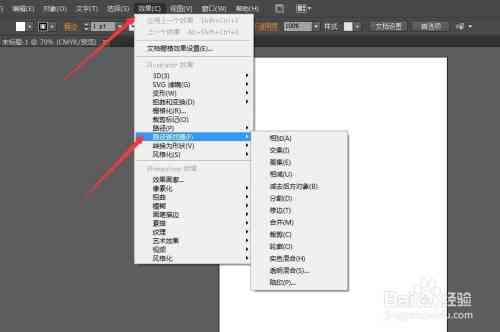
(1)调整文字位置:拖动文字,使其沿着路径排列更美观;
(2)调整文字大小:在“文字”选项中,调整文字大小,使其与路径匹配;
(3)调整文字样式:在“文字”选项中,选择合适的字体、颜色等样式,使文字更具创意。
五、总结
本文详细介绍了提取路径文字及完整路径识别技术的攻略,全面解析了路径文字提取与优化方法。通过掌握这些技巧,设计师可更好地运用路径文字工具,创作出富有创意和视觉效果的作品。期望本文能为您的学和实践带来帮助。