 文章正文
文章正文
随着人工智能技术的飞速发展在平面设计领域的应用越来越广泛。Adobe Illustrator()作为一款专业的图形设计软件,其与技术的结合为设计师们提供了更为便捷和高效的工作途径。本文将详细介绍怎样在中修改文本框大小、调整文件中的文字内容,以及怎么样修改文件中已有的文字,帮助设计师们更好地掌握这一技术。
在当今的设计工作中高效地应对文本内容是设计师必备的技能之一。而技术的引入,使得在Adobe Illustrator中修改文本框大小及内容变得更加简单快捷。本文旨在探讨怎样去在软件中轻松调整文本框大小,以及怎么样精确修改文件中的文字内容,从而提升设计师的工作效率。
一、怎么修改文本框大小
1. 选择文本框
打开Adobe Illustrator软件然后选择需要修改的文本框。可通过点击文本框边缘或框内的文字来选中它。
2. 调整文本框大小
选中文本框后,将光标移至文本框的边缘当光标变成双向箭头时,按住鼠标键并拖动,即可调整文本框的大小。同时还可在属性栏中输入具体的宽度和高度值,以精确控制文本框的尺寸。
正文:
### 调整文本框大小:灵活适应设计需求
在Adobe Illustrator中,修改文本框大小是一项常见的需求,其是当文本内容发生变化或设计风格需要调整时。以下是详细的操作步骤:
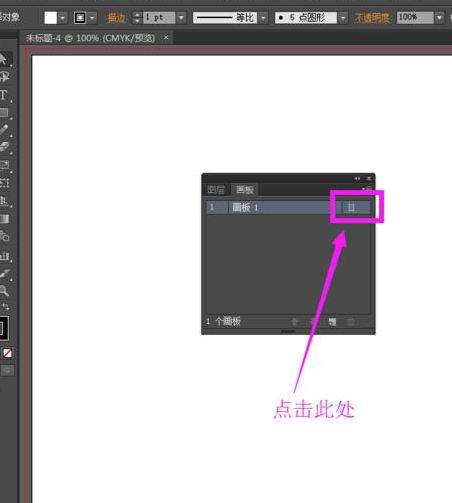
#### 1. 选择合适的工具
打开软件并选择“选择工具”(V键)这是修改文本框大小的基础工具。将光标移动到需要修改的文本框上,点击鼠标键,即可选中该文本框。
#### 2. 采用拖拽方法调整大小
选中文本框后,将光标放在文本框的任意一个角点上。此时,光标会变成一个双向箭头。按住鼠标键并拖动,即可依据需要调整文本框的大小。在拖拽进展中,文本框内的文字会自动适应新的尺寸。

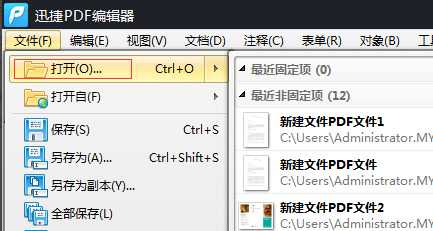
#### 3. 精确调整文本框尺寸
要是需要更精确地调整文本框的尺寸可在属性栏中输入具体的宽度和高度值。在属性栏的“宽”和“高”输入框中,输入所需的尺寸值然后按回车键确认。这样,文本框的尺寸就会精确地调整到指定的数值。
#### 4. 保持文字比例
在调整文本框大小的同时有时还需要保持文字的比例不变。为此,可以在拖拽文本框的同时按住Shift键。这样可保障文本框的宽度和高度比例保持不变,避免文字变形。
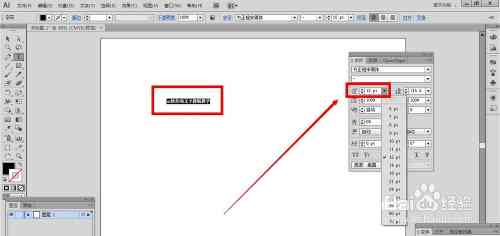
二、文件怎么修改文字内容
1. 选中文字
在中,要修改文字内容,首先需要选中要修改的文字。可以通过点击文字或拖动鼠标选中一文字。
2. 修改文字内容
选中文字后,直接在键盘上输入新的文字内容,即可替换原有文字。同时还可通过属性栏中的字体、大小、颜色等选项,调整文字的样式。
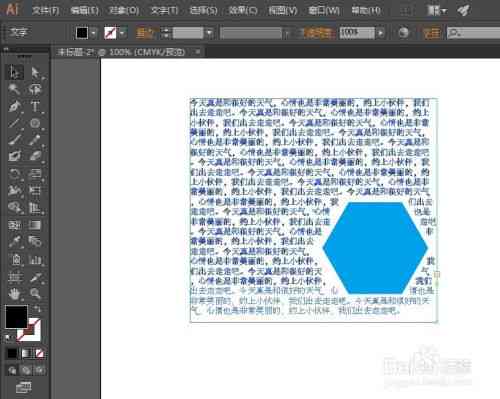
### 调整文件中的文字内容:提升设计质感
在Adobe Illustrator中,文字内容的修改是提升设计质感的关键步骤。以下是怎样去调整文件中文字内容的详细步骤:
#### 1. 选择合适的工具
打开软件,并选择“文字工具”(T键)。这是修改文字内容的基础工具。将光标移动到需要修改的文字上,点击鼠标键,即可选中该文字。
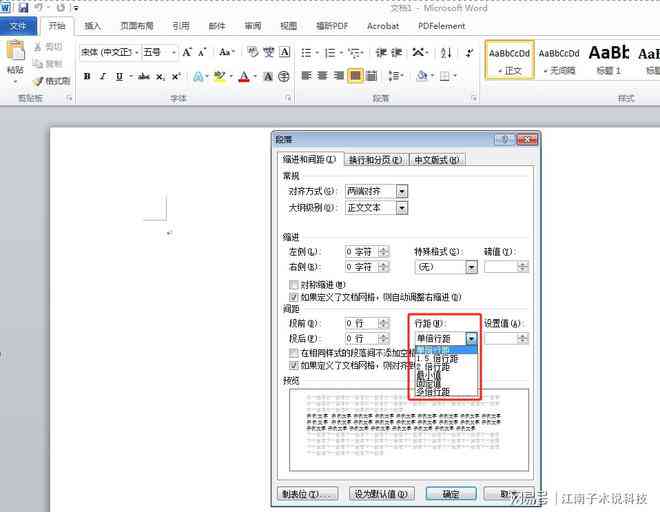
#### 2. 直接修改文字
选中文字后,直接在键盘上输入新的文字内容。原有文字会被新输入的文字所替换。此类形式适用于简单的文字替换。
#### 3. 调整文字样式
除了直接修改文字内容外,还能够通过属性栏中的选项调整文字样式。例如,能够改变字体类型、大小、颜色、行距等。这些调整能够增强文字的视觉效果,使其与整体设计风格更加协调。
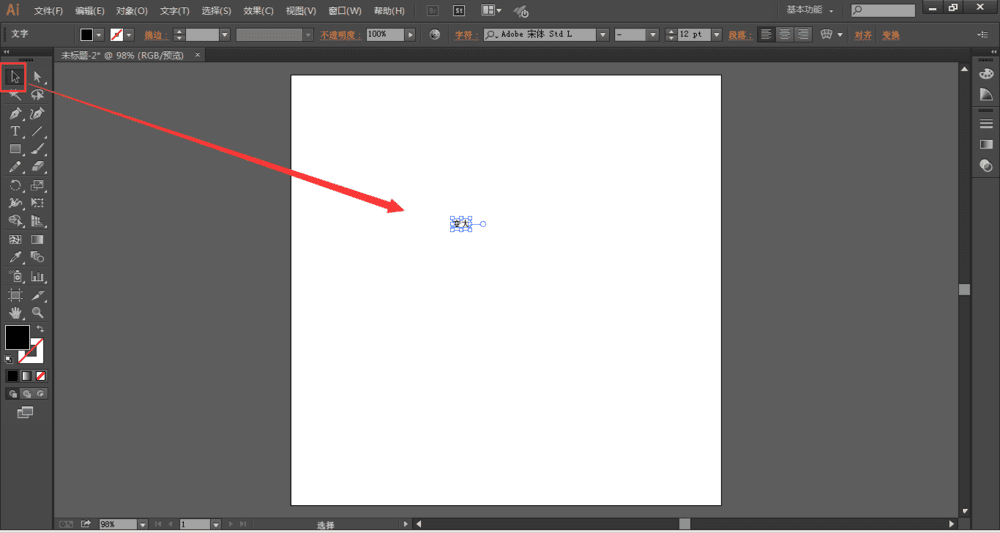
#### 4. 利用字样式和落样式
软件还提供了字样式和落样式功能可帮助快速调整文字样式。通过创建和应用字样式,可统一文本中的字体、大小、颜色等属性。而落样式则可应用于整个落,包含对齐途径、缩进等。
#### 5. 利用文本框调整文字布局
在修改文字内容时,有时还需要调整文字的布局。能够通过调整文本框的大小和位置来改变文字的布局。例如,可扩大文本框以容纳更多的文字,或是说调整文本框的位置以适应版面设计。
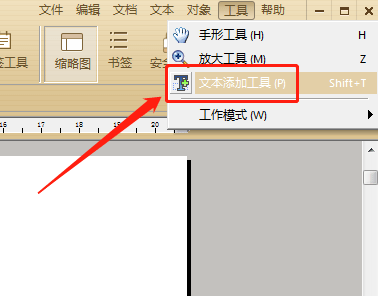
三、文件怎么修改已有文字
1. 选中已有文字
在中要修改已有文字首先需要选中它。可采用“文字工具”点击文字或拖动鼠标来选中。